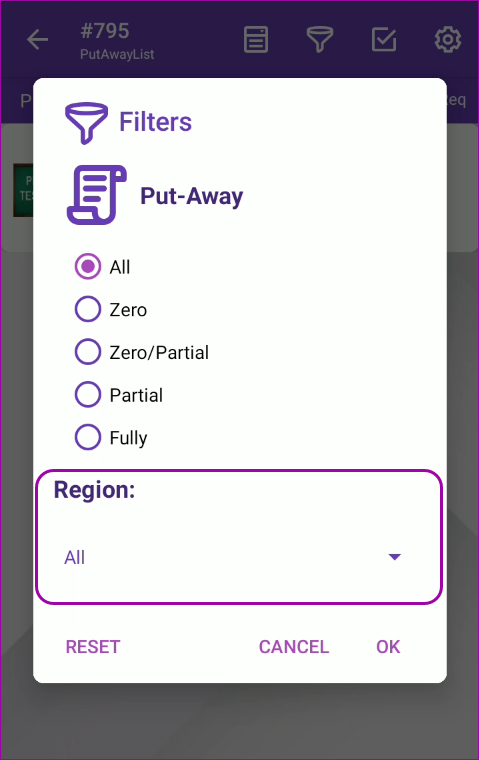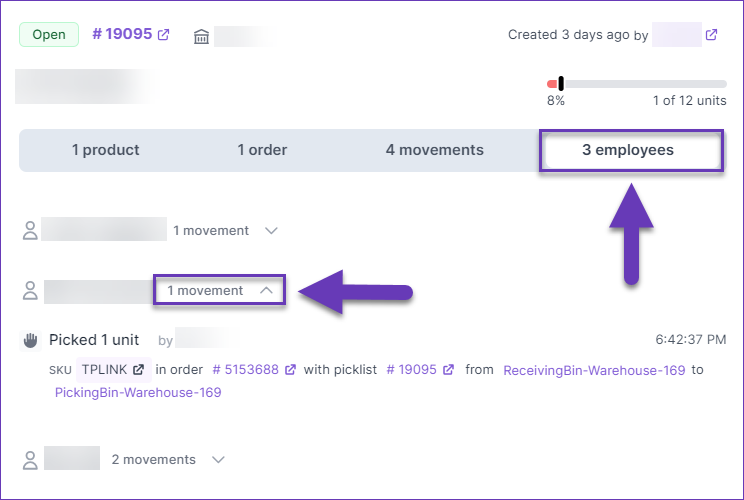The Skublox Integration with Skustack gives you the ability to organize your warehouse processes with a variety of sorting methods, such as the new Receive To Light method. It combines the Cross-Dock and Pick-To-Light workflows allowing you to receive items from a vendor and immediately sort them on a Skublox lightwall for pending order shipping. This process aims to reduce the time and expenses linked with storage while optimizing the product sorting processes.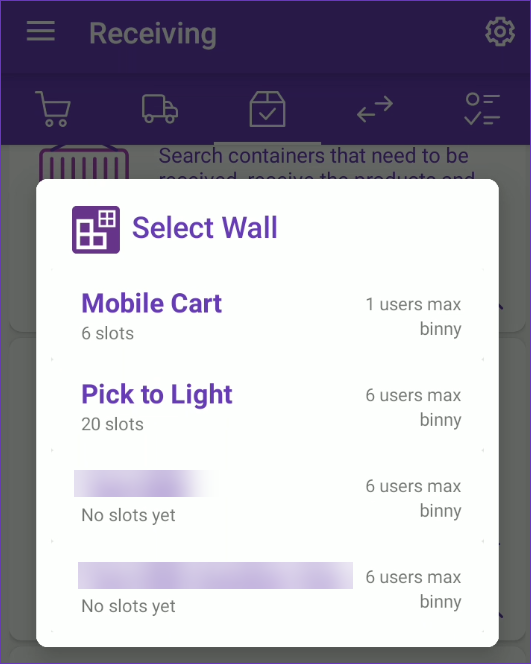
Download Orders From Shopify
We have added a tooltip with a warning message on the Download Orders From Shopify page: Order IDs should be fully numeric, like 5360204908230. For multiple Orders, use comma-separated values. This method for manually downloading Shopify Orders expects the long numeric Shopify Order ID, any other format will be rejected. This method is mostly used after initially integrating your Shopify site with Sellercloud or to re-download a problem order.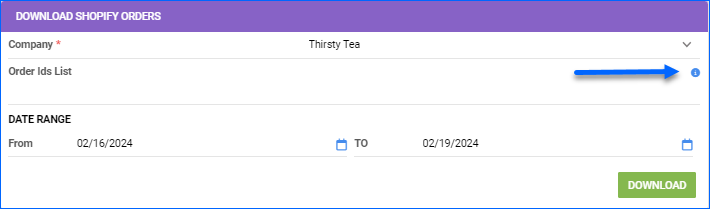
Create Products from Shopify Listings
Sellercloud can now automatically create new local SKUs based on your Shopify Active Listings. Previously, you could only import your listings manually using a file. Going forward, you can enable the Auto Create Local Products setting on the Website General Company Settings. When enabled, along with the Allow Active Listings Download setting on the same page, Sellercloud will periodically download the active listings report and generate a Queued Job, which will create local SKUs. This process will occur overnight in order to prevent server slowness. This method will be especially useful when doing your initial Shopify setup, but it will also ensure that any new listings created directly in Shopify will be synced in Sellercloud automatically.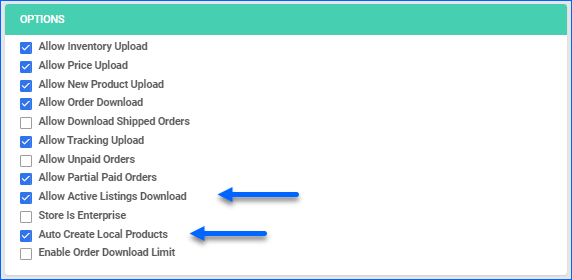
Back Market API: International
We have added support for integrating with international Back Market sites via API: CA (Canada), FR (France), and BE (Belgium). The only prerequisite to set this up is to have a Sellercloud company configured for the respective country. For example, in order to sell on Back Market France, the integration should be set up in a company with country code FR and currency EUR. Once this is done, you can follow the regular integration workflow.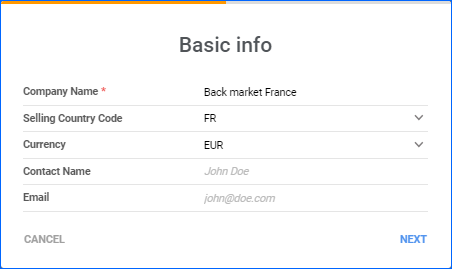
Picklists Tab Improvements
We have made some modifications to the Picklist tab of Skustack Lens:
Search Keywords for BigCommerce
We have added a new field on the Website Properties page of products listed on BigCommerce: Search Keywords. Previously, in order to send search terms to BigCommerce, there needed to be a specific Custom Column, and it had to be specifically appointed on the Website General Company Settings for this purpose. Going forward, you can use the new field Search Keywords instead. The information from this field is included when performing the action Update Listing Part to Website. To take advantage of this new feature, make sure you have the latest version of the BigCommerce plugin installed on your server.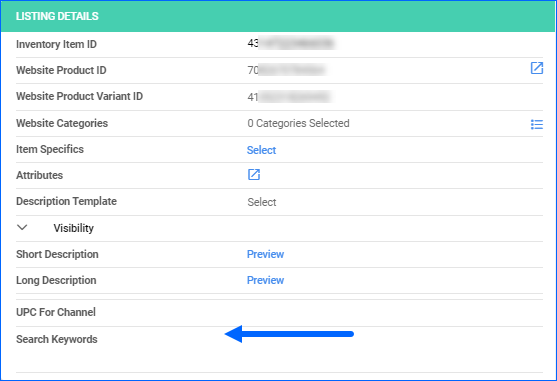
Manage Plugin Channels
We have added a Manage Plugin Channels page that lets you view and manage any integrations configured through the Plugin Wizard. You can see the companies created via this method and their plugin-integrated channel, access details about the associated scheduled tasks and plugins, configure any required custom settings and validate that everything has been set up properly.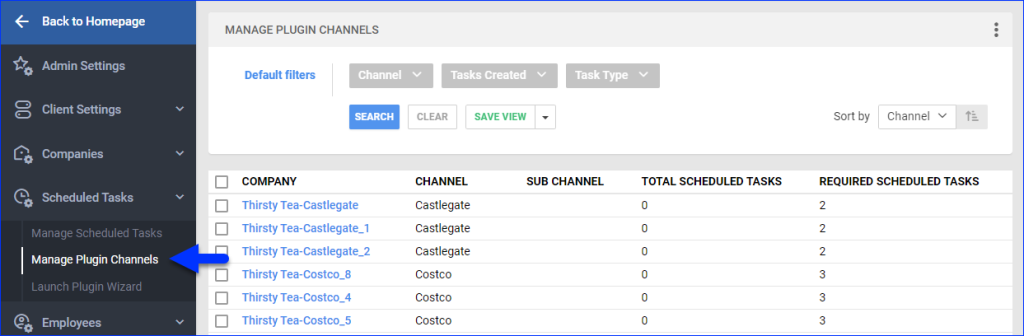
Update Order Shipping Information
We have added a new endpoint for our Rest API, which allows you to Update the Shipping Information of a single sales order. This endpoint allows you to change the shipping carrier and service of an order without having to mark the order as shipped or completed. 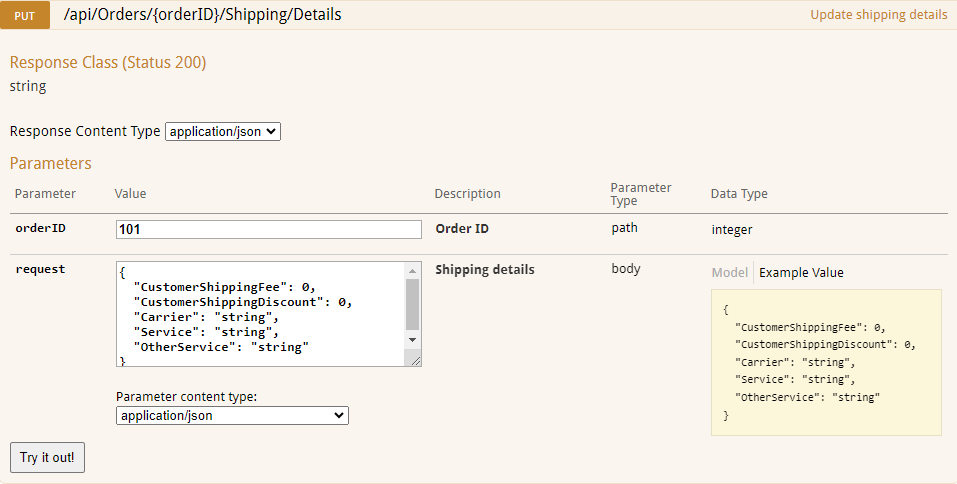
Exclusive Order Filters
We have added two new filters to the Manage Orders page: Not in Company and Not in Channel. Most of the filters on this page are inclusive, meaning that the results are orders that contain the selected value. However, these two function in the opposite way, allowing you to exclude a certain company or channel from the search results. These can be especially useful when creating a Saved View for automations, such as an Export Scheduled Task or for the Order Rule Engine.
Warehouse Region Filter for Putaway
We have added a Warehouse Region filter to the Putaway List module in the Skustack App. This can be especially useful for employees putting away stock because they can get assigned to a specific area of the warehouse and have a quick way of finding which lists are specifically in their region.