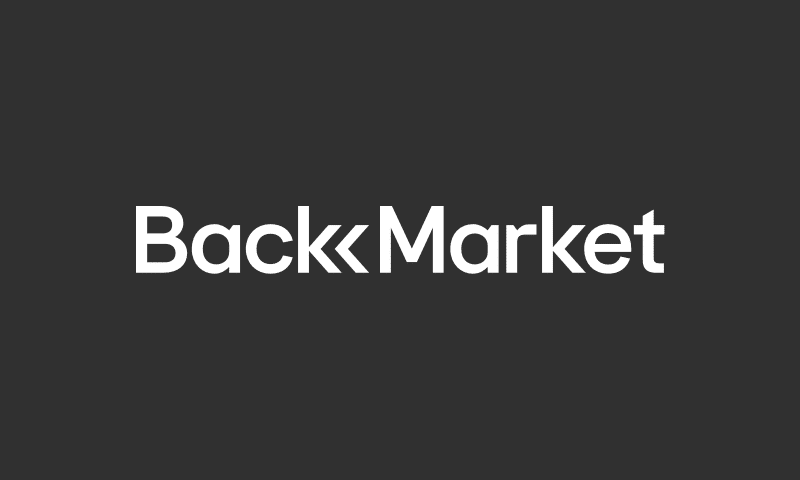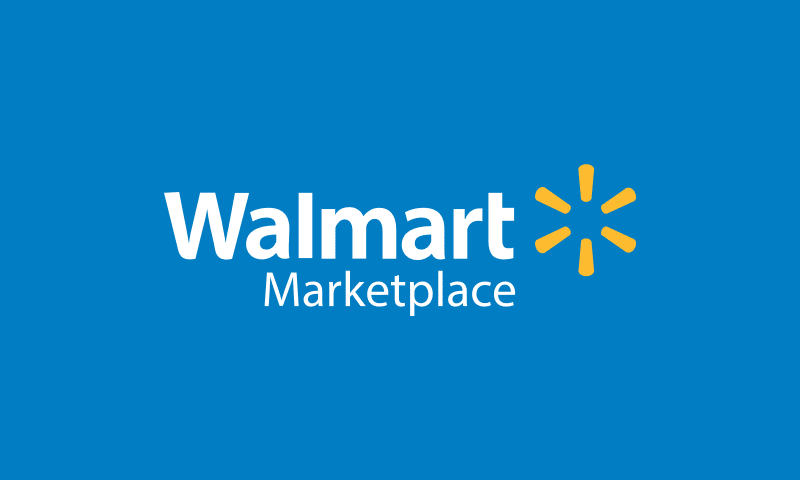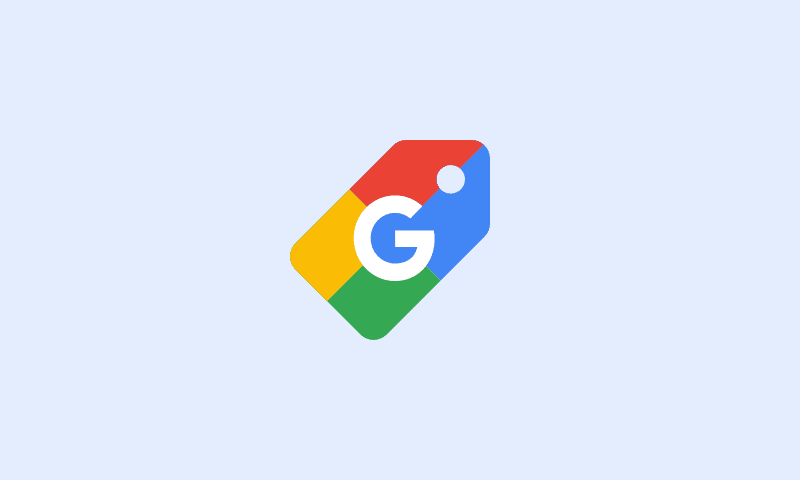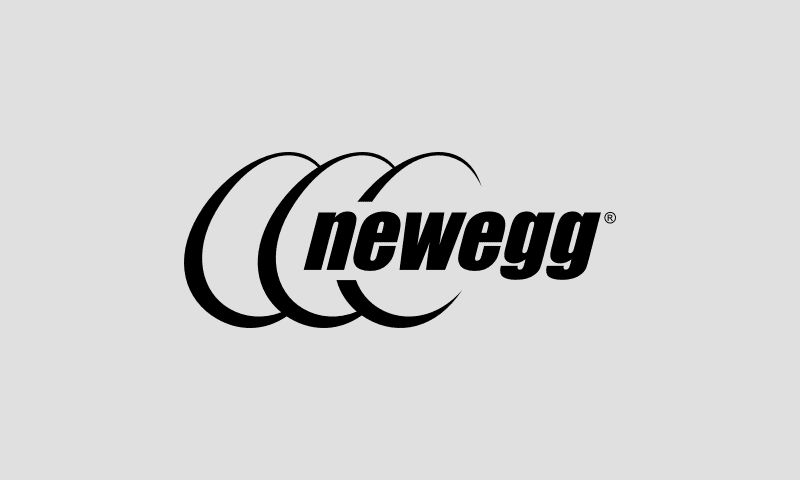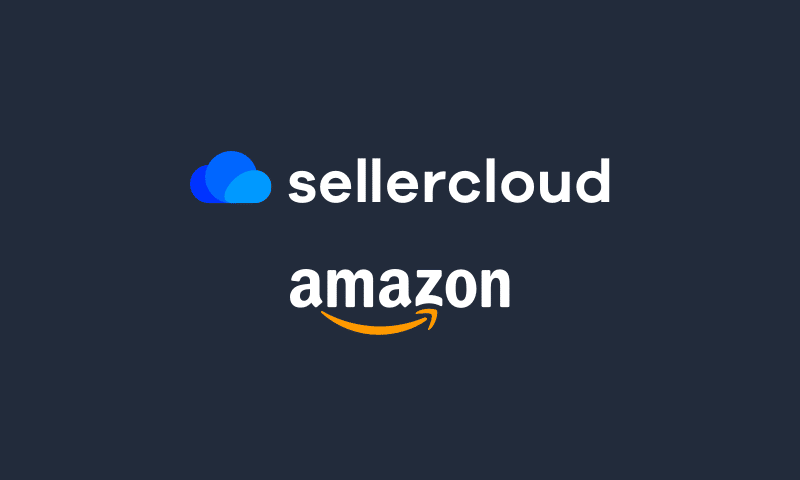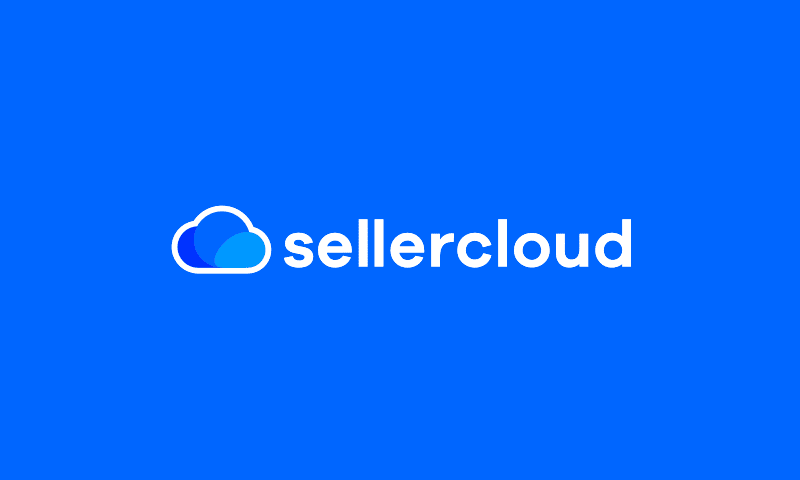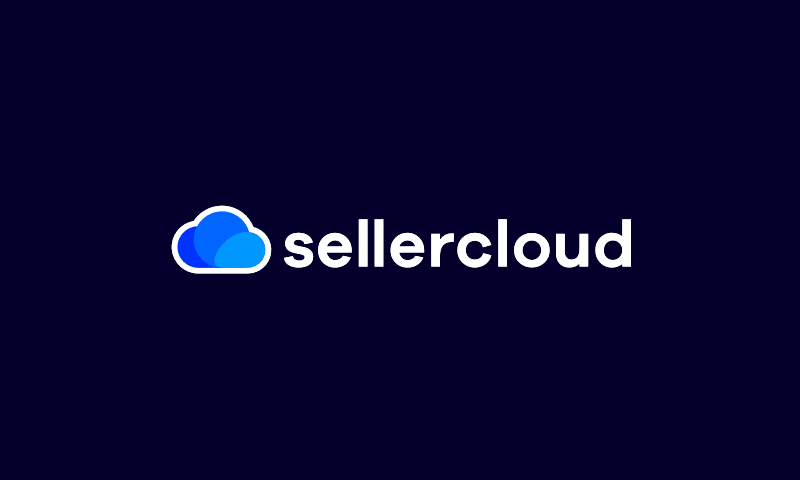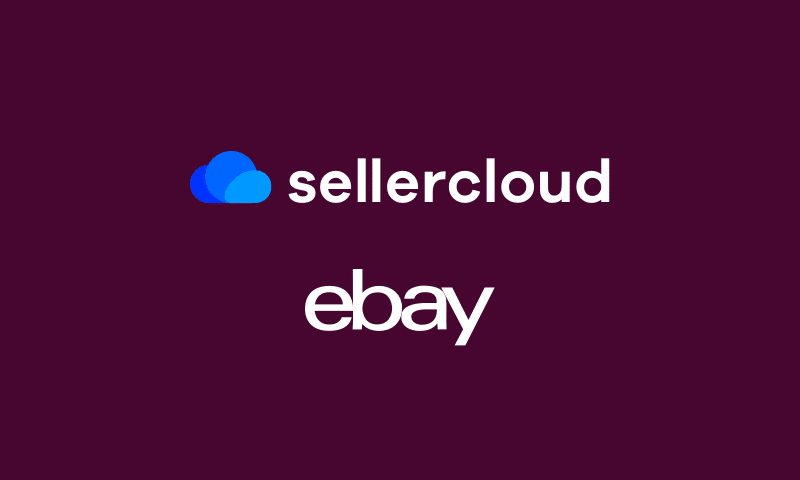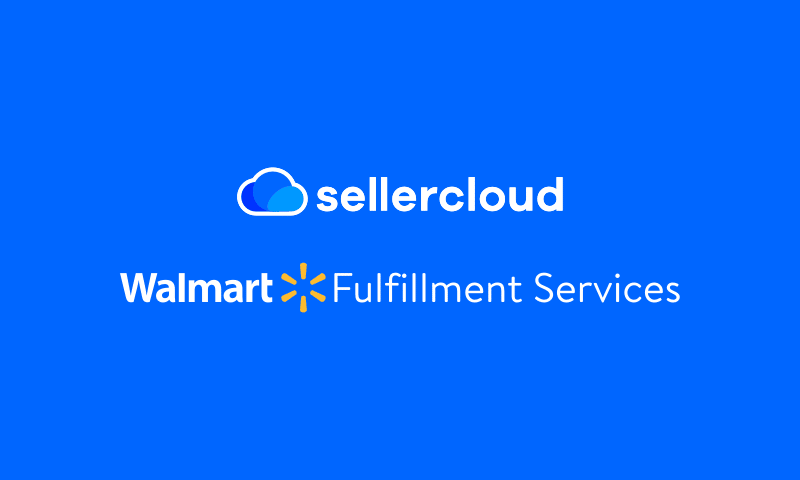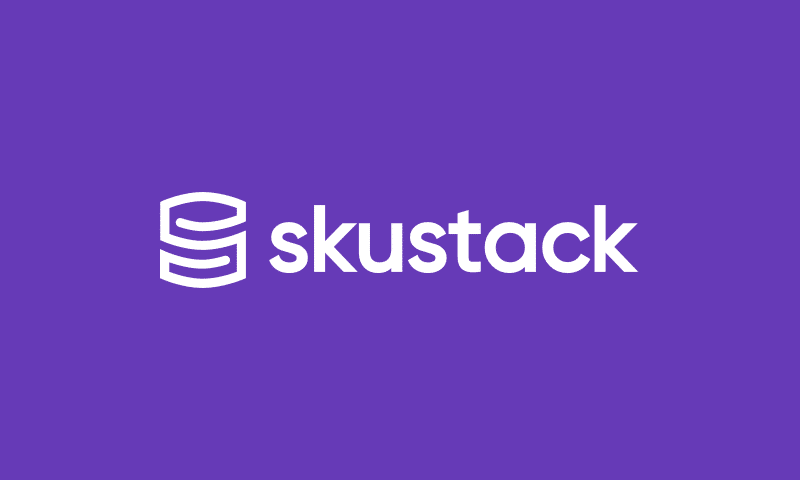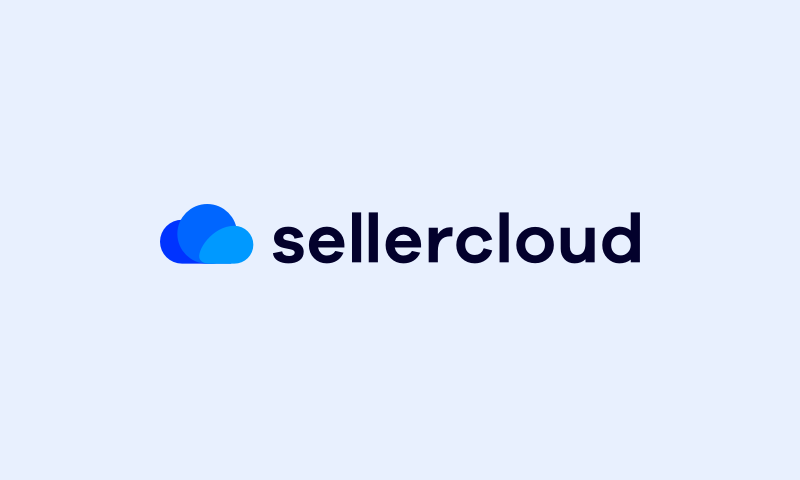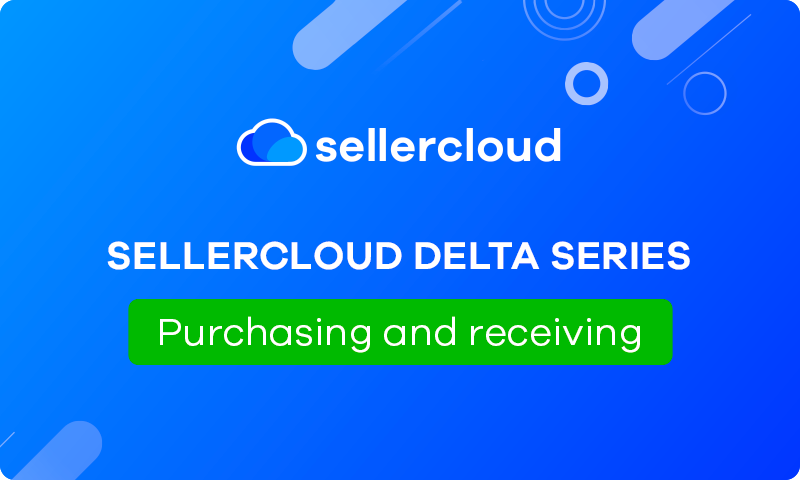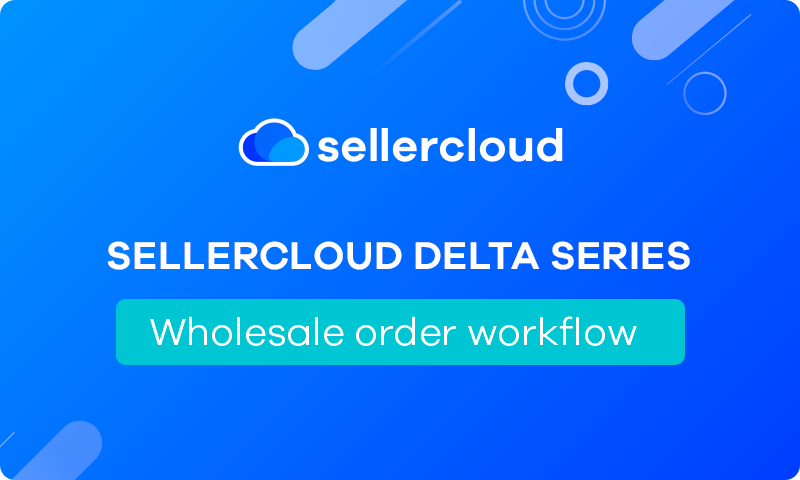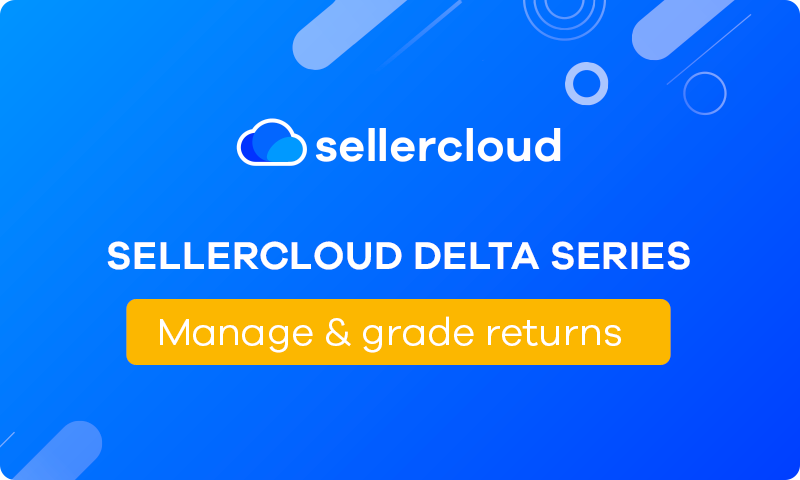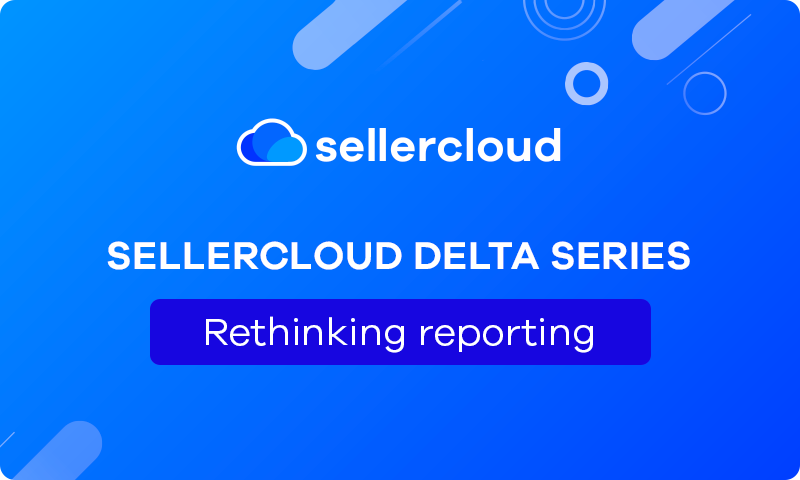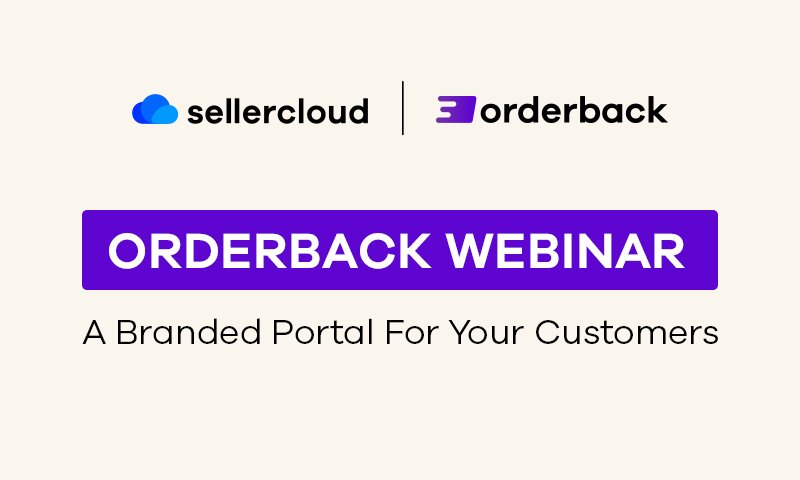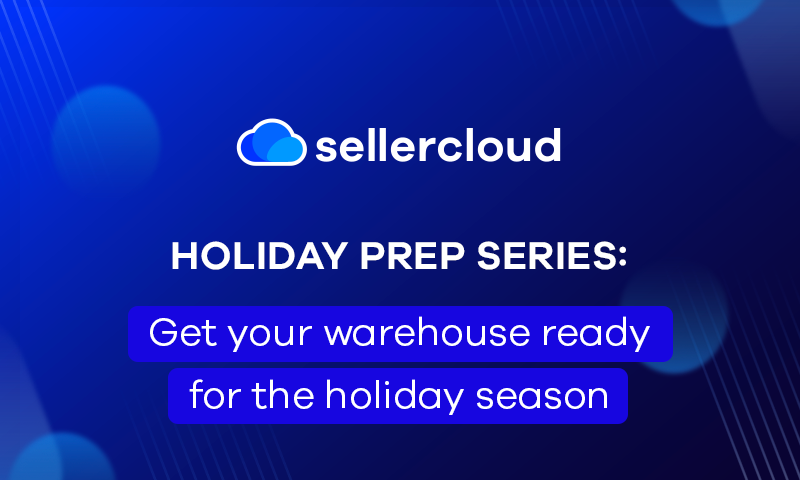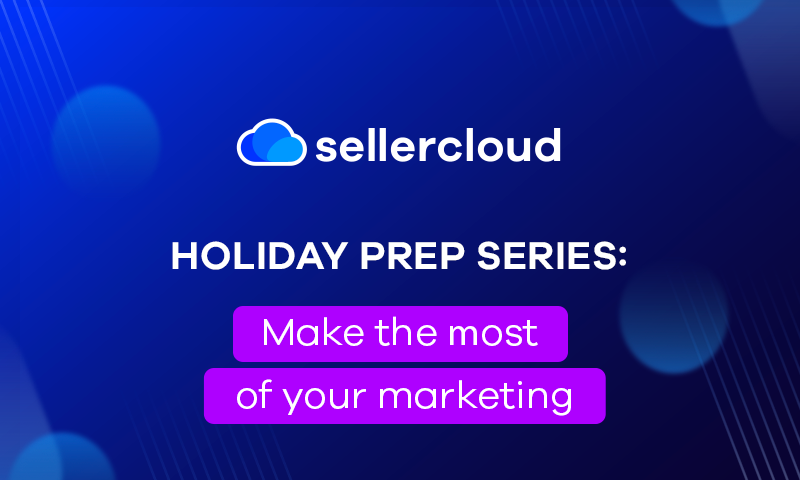Sellercloud Delta Series: Warehouse Workflows
Webinar Transcript
Jeff Lin
Good afternoon, everyone. Welcome to the fifth webinar of the Sellercloud Delta series. My name is Jeff Lin, and I’m here with my fellow account executive Gary Basko. Gary will be walking us through the process of adding new products, creating intelligent picklist, and shipping with Skublox and shippers today. Feel free to ask any questions through the Q&A feature and we’ll answer them at the end of the presentation. And with that, let’s explore Sellercloud’s suite of tools to make your warehouse processes more efficient with Gary.
Gary Basko
Hey everybody, how you guys doing today? It’s a pleasure to have you on board the running through this fun featurette on how to actually maximize your warehouse potential inside of Sellercloud, we do have a bunch of stuff on the agenda for today, talking about how to add new products into the warehouse building setting up warehouses and creating intelligent picklists, and we’re also going to be showcasing some of the other products that we have inside of the Sellercloud Suite like Skustack our WMS. We’re also going to be showing off the new 4D Scale as you can see over here to my right behind me for capturing weights and dimensions to make it easier for when you’re actually dealing with shipping.
But without further ado, let’s jump into the actual presentation. I’ll start sharing my screen. Now inside of Sellercloud when you’re dealing with inventory, there’s a number of different ways that you’re going to be able to start getting the products and getting your products set up into the various different warehouses that you have inside of the warehouse network where you’re tracking inventory. Now the first thing when you’re setting up products or when you’re getting new inventory into the actual warehouses is to add the products into the system.
So, as a first step, when you’re getting new SKUs into Sellercloud, we’ll come over to our catalog module and you’ll be able to see over here that there’s an add new products page that you can go to. Whether you’re pulling in products directly from the marketplaces, in case you wanted to go ahead and piggyback off of certain listings, and you guys are primarily a reseller, or you’re building products individually, importing SKUs in bulk with product information, it’s very easy to get new SKUs into the Sellercloud system so that you can begin starting tracking your inventory and managing your picking and your fulfillment processes. Now after the SKUs are in the system, so that we can track where the inventory is located, we’re going to be able to start setting up various warehouses inside of the warehouse network in Sellercloud. You can manage and build warehouses in Sellercloud under the inventory module in the warehouses section by clicking on the Manage Warehouses page. To add brand new warehouses into Sellercloud, you click the green plus icon and this will bring you over to where you can start adding in and building out your new warehouses. Start by setting up a warehouse name, and then select what type of warehouse that you’re going to be setting up. There’s four main different types of warehouses when we’re dealing with warehouses inside of Sellercloud to make it easier to understand what inventory you have and who is actually managing that inventory. You’ll have your normal warehouses or your own warehouses. These are the warehouses that you own and operate where you employ staff to actually manage the fulfillment process. We also manage your 3PL or your fulfillment centers, things like FBA or WFS warehouses, and Sellercloud so that you can go ahead and manage those digital warehouses when you have other companies that are actually dealing with the picking the packing and the end fulfillment for your customers.
You also have the ability to set up something called a vendor warehouse in the system. So, if you wanted to automate dropshipping in Sellercloud, maybe you don’t care too much about the whole WMS side of things and you have other vendors actually fulfil for your orders. We also have vendor warehouses that you’re able to set up in the system so you can track and be able to use that available quantity from your vendors to show to the marketplaces. Now, these different types of warehouses inside of the system have two different subcategories that you’ll be able to set up. You can have sellable warehouses or non-sellable warehouses. In case you do want to have warehouses for tracking physical inventory that you’re not using to put to the marketplaces. Some great examples of say the non-sellable warehouses that you’ll be able to set up in Sellercloud are things like returns damaged warehouses or removal warehouses for when you get inventory sent back to you from say your FBA so that you can inspect it, prep it and get it back out into circulation.
Now there are a number of different levels of warehouses, or warehouse locations I would say, when you’re dealing with Sellercloud, and then when you also add on the WMS, that is Skustack. Natively inside of Sellercloud, we are tracking the warehouse location in the sense of how much inventory you have in which of the warehouses in your network. This is very important in case you use Sellercloud for the different order routing rules that we have in Sellercloud, you can look up more on our rules engine and a previous webinar that we did. Now when you add on say Skustack, you’re going to be adding additional layers into the warehouse. So not only do I know what warehouse my inventory is, but I can see the bin location, the geolocation on where that inventory is actually located. In between the warehouse though and the bin, Sellercloud has something called a region.
Now what I’m showing off here, by the way, is a product called Skustack Lens. Skustack Lens is a fantastic tool to be able to give you a top-down visualization of your warehouses and everything inside of your warehouse network. Skustack Lens, by the way is an included product with your Skustack subscription. This is where you’ll be able to view your warehouses go into the warehouse regions, and then from the regions see the shelves and the bin locations where you actually have your products located, so that you can track how much inventory is available for those SKUs and who’s been moving those products in and out of those bins.
Now I showed you how to set up warehouses, to go ahead and start setting up bin locations, you can either set up bins inside of Sellercloud, you can also manage and add new bins out of your Skustack website. Or if you want if you’re right on the warehouse floor, you have the ability to actually manage and build bins inside of your Skustack device. I actually have some bins over here that I built and set up for a couple of the different parts of the presentation that we’ll be going over, but if I wanted to go ahead and build a brand-new bin inside of Sellercloud, I could go ahead and name my bin, I can generate a bin label, I actually have my handy dandy mobile label printer. Let’s hope that the Bluetooth is still connected on this guy. I can print out a bin label, and now I’m ready to go to label my bin and have a pickable receivable location inside of my warehouse.
Now so that I can track the bins and aggregate them together in regions, I can go into my new bin. Big benefit about all of the connections between Sellercloud, Skustack and the devices, everything will show up inside of the system that’s being created in any of the other parts of the system. So, here we have the bin that I created. And now if we wanted to, we can go ahead and set this and assign this to a warehouse and assign this to a warehouse region. Now when we’re ready to start adding products into the bin, we can come into the bin and simply start scanning new SKUs, and then scanning the quantity that we want to add in to the bin.
For our customers who don’t use scanners, if you do like the scanning feature, you can set up different rules inside of the system for what needs to and when different scans need to happen. So, if you don’t have labels on your products, don’t worry about that, a lot of this stuff can be done just by tapping on it, and we also have the ability to work with a phone camera for actually scanning labels. We’ll go ahead and we’ll toss this in our bin now, and just to show you, so that we can go ahead and make it easier to know where this inventory is located on a regional-level, we can go into our Skustack Lens, which can be accessed right through the actual Sellercloud or Skustack portal, and now view exactly what bins new bins that we have inside of that region, and then from there, view the inventory that’s now located inside of these different bins.
Here’s the bin that actually just built, A3B, and you can see I added 10 units. Now that you have the warehouse planned out and set up, you know what skills you have, you know how much inventory you have, and you know where they’re located inside of the warehouse. It’s now time to manage the order side of things where we’re going to be picking, packing and prepping these orders for our different customers.
Now I’m going to start by building an order in the system. So, I’m just going to build a quick wholesale order inside of the system. We’ll go ahead and we’ll send me some Sellercloud swag. We’re going to start adding in our bamboo pen we’ll say let’s add in three of these units. Now I have an order ready to go that’s inside of the system to be picked. Now so that we can communicate what needs to be picked and how it needs to be picked inside of Sellercloud to the actual Skustack device, inside of the Manage Orders page whether you using the Manage Orders page inside of Sellercloud, where if you’re the warehouse manager, you also have a manage orders page inside of the Skustack side of things where you’ll be able to use these different deep custom filters to go ahead and aggregate order information and whatever way that you want to make it easier and most efficient for picking.
You can filter for things like SKUs, you can filter by channel if you want. You can also filter for your orders based on regions if you want to make sure that your team are picking based on the orders that are located in certain regions. So, if you have 100,000 square foot warehouse, you may not want Jeff over here to go ahead and pick throughout that entire warehouse, we’re going to just send them over to the southwest quadrant and any products that need to be picked from there will appear on his picklist for him to be able to pick and then bring over to the greater sorting site stations, where we’ll then go ahead and finish the prepping, packing and then shipping for the orders.
Now we’ll pull up my order in the system real quick. We’ll generate a picklist. Now what I just did was manually build a picklist in Sellercloud. You have the option if you want to come in here and assign these picklist and manually update and send these picklist out. That’s totally up to you if you prefer that methodology in there. However, inside of Sellercloud, one of the best parts about these different default filters and custom filters, is you have the ability to generate something called a saved view in the system. Now these saved views are what you’re going to be able to utilize inside of our scheduled tasks to generate picklists based on the ways that you want to create those picking waves and have those picklist automatically be created based on whatever frequency that you want to have that set up in the system.
Back when I first started with Sellercloud, I actually built out a picklist, I do help out shipping some of the orders, you know from our own warehouse. So, if you ever got a scanner late, I want to apologize. Nice and simple, I’ve got a picklist over here that generates every day, Monday through Friday 9am to let me know the orders that need to be shipped out of our warehouse. Again, this is something you’ll be able to set up and you can set up multiple different scheduled tasks depending on when or how you want these different reports or picklists to be ran.
Now the one nice thing about having the picklist in the system is that there is a manage picklist page right in Sellercloud. And it does give you the ability to manage and see the picking progress right in there for all of these different picklists that you have assigned to your different warehouse teams. Now the cool part about these picklists and, if you’re utilizing Skustack, if you’re dealing with the scans, we offer employee performance tracking reports and everything like that, so you can watch and see how fast your team members are picking, packing, sorting, and shipping these different orders right through the Skustack Lens application.
But now that I’ve got my picklist we can go ahead and we can go into Skustack and we can start picking our orders. Now when you’re viewing Skustack and you’re managing the picking, there are a few different ways that you can do picking, you have product-based picking, order-based picking, kit-based picking, you also have the pick-to-light system as well. If you’re doing Vendor Central, you can do and actually manage Vendor Central picking as well right from the order picking side of things. So, if you do wholesale to FBA, feel free to utilize the tools that we have in Sellercloud and Skustack.
Now product-based picking is known as waved-based picking. This is where I’m being order agnostic. I don’t care about what order; I just care about all the products that I need to pick for all of the orders that need to ship out into the day. For product-based picking. This is usually where you’ll come into say one of the related products that we have Skublox, which we’ll be talking a little bit about today, where you’ll be taking these products that you’ve picked into the larger picking bin, bringing them over to your sorting station. And as you’re scanning products out of the picking bin, lights will be popping up associated with orders, letting you know which slot that the products need to go into. Once the order has fully been sorted, there is a shipping light that will pop up on the other side letting you know that that order has been fully sorted and is ready to go out for shipping.
Now if you don’t want to say deal with the sorting after everything’s been picked, we also have something called order-based picking. Order-based picking is either used if you want to sort while picking or you want to say pick for an individual order. You know this is very good for say those wholesale orders and things like that that you might be managing, where instead of say 100 orders that have 100 units, you have one order that actually has 1,000 products that all need to go into different pallets and things like that, you can choose to do order-based picking. Now when you go and look at the picklists inside of the system, the picklists themselves not only tell you what needs to be picked but will also give you a bin location where to pick from, you can choose to set primary bin locations. Skustack has the ability to track lot expiration dates and serial information, so if you want or you need help with picking say FIFO purposes, and you are tracking those lot expiration dates inside of the system, you’ll be able to go ahead and actually pick and get suggested bins to pick based on FIFO.
Now, if you have, say a product that is in multiple bin locations the same SKU, it will still let them know and you’ll still be able to say search and see any additional bins that these products might be in, in case the event of like I go to bin A, but bin A actually doesn’t have any inventory in it, so my next bin, my next closest one that suggested would be bin A1B instead.
Now the nice part about when you’re actually picking at the time you’re picking if for some reason there is missing inventory, or there’s more inventory inside of the bin, you can actually make adjustments at the time that you’re picking, so that you can make sure that you have accurate inventory counts and levels on the bin level instead of having to worry about say, doing a full cycle count across your own warehouse.
Now we’ll go over to the bin, we can select the product that we’re going to be scanning from, we can pull our product out of the bin, and we can start scanning the SKUs, verifying what we’re actually picking, picking the products from the bin and then updating the picklist in the order that it’s been picked, and now is ready to ship. Now that the product is ready, or the order has been fully picked, and it’s ready to ship, we can go into our Skublox application. Unfortunately, I do not have the Skublox wall set up but I can show you the Skublox application wherein you’ll be able to go ahead and now select the different picking walls that you want to be picking to and start scanning the products so that the lights will be popping up and you’ll be able to start scanning the various lights to verify that the actual products have been set up and sent into the correct box.
Afterwards, you’ll be able to scan those LPNs that are generated for that fully sorted order to go ahead and manage the actual shipping side of things. Now speaking of shipping, Sellercloud does help with the shipping side of things as well where we’re going to offer a shipping application called Shipbridge. Now one of the big features inside of Shipbridge is our scan and ship tools.
Scan and ship is going to enable you to go ahead and scan products, find related orders from those SKUs and then automatically generate shipping labels. When you’re utilizing Shipbridge along with Skublox, we can actually set it up where after the order has been sorted, a shipping label can be generated after that LPN number has been scanned where you don’t even have to go into Shipbridge to scan anything or click and ship and printed label, you can simply go ahead and scan the block and it will then go ahead and print out that shipping label. Now this brings us into a great example on how we can go ahead and utilize all of these tools together to make it as efficient as possible to manage our picking and our shipping processes.
So, two of the main ways that our companies like to go ahead and generate the picking waves are the differences between single item orders and multi-item orders. Single item orders are nice and simple. Single item orders one product one person it doesn’t matter if my large size 13 Black Levi shoe is going to Jen in Kentucky or Tim in Louisiana. It’s the same size shoe it’s the same product. We can go ahead and scan a barcode related to that SKU find an order associated with that SKU, calculate the rates inside of Sellercloud for the cheapest rates to ship by the fulfill by date, and then generate a shipping label for that product, so that it can go ahead and go out the door. Again, not needing to worry about whether that large black shoe is going to Jen in Kentucky or Tim in Louisiana, it’s the same product, we just need to ship it out the warehouse.
Now for your multi-item orders, that’s where Skublox can come into play where you can have the sorting wall system help your team with verifying and sorting or Shipbridge also has a feature for helping your team with sorting as well. So, what we’ll do is we’ll go into the order that I built for me, and what we’re going to do is we’re going to click on our scan and ship. Now I have multiple items inside of here. So, what’s going to prompt me inside of the system is to now pull up that order and actually scan the product codes or SKUs or UPC, whatever we have on there, to verify the products that are going into the box first, and then from there, we have the ability to capture shipping weights and shipping dimensions directly into our Shipbridge application.
Now with Shipbridge, and as I mentioned before, we did want to show you guys our new tool, it’s our 4D Scale, this scale here does capture weights and dimensions of an order and imports them directly into Shipbridge, so that we can go ahead and we can manage those shipping weights and those shipping dimensions. So, as an example, I did grab a box, we’ll throw it on our scale. I got my shipping weights and my shipping dimensions, I’m not sure if you can see them on the screen, but over here on our screen, if I click Read, it’s going to pull in the weights and dimensions from the actual scale that’s inside of the system. If I had my Shipbridge software updated properly, we would be able to pull in the weights and the dimensions of that box and actually generate the shipping label now for those weights and the dimensions.
Now the other nice part about say using the scan and ship tool as well for these, if I had multiple different products or multiple different boxes for this, maybe I could only fit five in a single box in there, it’s not a problem, I can go ahead and I can generate and edit additional package IDs inside of the system, and then grab the weights and the dimensions for those various packages based on how and what SKUs I have going into each box. Now the 4D Scale by the way, isn’t just for outgoing orders. It’s also for inbound as well.
We’ll go into Skustack real quick and we’re going to pull up one of our products. Now I need to get weights and dimensions and I need to most of the time save these different weights and different dimensions inside of the Sellercloud system, so that I can have them later on for either automatically calculating the weights in the dimensions for say the single item orders if I ship them in the box that they’re manufactured in, I know Amazon does that a lot.
Now whether you just ship it right in the box that it was already set ready to go out. Or if you need say this for FBA purposes, I need the shipping weights in the shipping dimension saved in my system for the different case or the pack quantities that I have. Sellercloud inside of Skustack has the ability to pull in those weights and the dimensions by clicking on the pull from 4D Scale and it’ll actually import the different weights and the dimensions directly into the system. You can save those weights in the dimensions inside of the Sellercloud system right from the 4D Scale after pulling them in. Now to help also with inside of the warehouses, bins themselves, just like warehouses can be both sellable and non-sellable. So, if you didn’t want to have a whole separate warehouse and worry about dealing with warehouse-to-warehouse transfers, when you’re dealing with orders that are going out, so we’ll ship this order real quick to our customer, but we can also help you with say managing the whole returns workflow inside of the system when you’re dealing with your Sellercloud warehouses.
So, with returns from the marketplaces, we also do this with removals as well, the bins that you can set up and you can build inside of Sellercloud not just for picking as primary picking bins, you can set them up for receiving bins as well. So, if you wanted to create, say a return for this product, or if a return came into the system, and you wanted to receive this return, you can generate and set up different return bins inside of the system so that you can go ahead and receive products and have an audit of what you’re receiving in for those various returns, and then be able to inspect and move this inventory back into your circulation whether you’re going to be grading it and doing SKU-to-SKU transfers, or maybe you’re receiving in an FBA removal, and then you’re going to be re-prepping those products to go ahead and get those out the door again.
Now as you can see inside of Skustack when you’re managing the warehouses, we went over picking for say your product-based picking, your order-based picking, now one of the other nice things one of the new features that we recently added into Skustack to make it easier for picking and for shipping, especially when you’re dealing with, say wholesale customers is we did just recently add in the ability to manage and actually build full pallets inside of the Sellercloud system.
So, if you guys are now managing and trying to track pallets, or you guys are receiving pallets, the pallet options are now fully available for all of our Sellercloud customers and they are on the latest version and update of Skustack in case you wanted to manage and build pallets. Now managing and building pallets inside of the Sellercloud system is very simple and very easy. We’re going to start with a reference ID, this is going to be that pallet SKU that when we scan it, we’re going to know the cases and the products that are actually inside of that pallet.
Now the nice thing about building pallets in Sellercloud, if I have bins already in the system, which previously most of our customers were utilizing the bin tool as a way to track their pallets, you can actually select all the contents from a bin, essentially converting a bin into a pallet so that now you can take that entire bin and ship it to a customer. Say there’s a whole set order where you’re shipping a pallet or maybe you prefer building bins first, scanning products in there, and then converting that bin into a pallet so you have a little bit more flexibility in what is going in and out of the bin during that process. Now if you wanted to build a brand-new pallet, however, we also give you the ability to go ahead and start scanning items into the pallet to build the pallets inside of Sellercloud.
Simply scan the product SKU and start scanning the quantities that you want to add into the pallets. You can add multiple products in there as well. And then once you’re ready, you can go ahead and you can print out the pallet label and add a single label ready to go ahead and move, ship out, and verify that pallet.
The nice thing about the pallets as well that you have inside of Sellercloud is we have the ability to send and generate, say a shipping manifestation. So, if you want to send these pallet labels as well to say your wholesale customers along with the order, you can generate those, they’ll be able to receive the pallets using the same pallet IDs that you’re building inside of Sellercloud. Now the nice thing about the pallets is you can, very similar to a bin, work it like a bin in case you want it to say open up a pallet and pull products from it just like you can. This is very important for when we have customers who say use pallets as an overstock side of things for managing say your primary picking bins and then restocking your bins.
So, if you have, say pallets that you want to break up or open, that’s not a problem, you’ll still be able to manage that and edit the content in the pallets, and it’ll be relayed back into that pallet ID that you have set up that reference number. Now speaking of working with pallets and the overstock side of things, Sellercloud makes it easy to restock and make sure that you have say your primary picking areas constantly with inventory for your warehouse team to pick from. This is a very common way a lot of our customers who say maybe not track lot expiration dates or serial numbers in the system, but they still want some form of FIFO. Whereas we’ll have a primary picking area for you where your team when they’re actually picking and packing, we will give them those suggested bins and those locations for picking purposes, and as inventory starts running low, you’ll be able to generate a restocking bin report, which will let you know the different bins or the pallets that you’ll be pulling from to go ahead and put new inventory into those primary picking areas so you can continue the fulfillment queue.
Now after everything has been picked, or everything has been put back into the bins, obviously, you’re going to want to make sure that these bins themselves are constantly being updated with any adjustments in case things are damaged or lost or were unaccounted for during a certain movement in the system. Bin cycle counts are able to be generated not just based on inventory movements going out similar to how the restocking reports are going to be, but also products going in.
So, as there are X number of movements in or out of the bin, a bin will be added into a queue to be able to count inside of the bins cycle report. This way, instead of having to count a whole warehouse and stopping your entire operation, you can simply generate the bin reports that you need for those bins that have the most movement and make sure that you’re maintaining the integrity on your inventory in those bins using our bins cycle counting tool.
Now that’s the bulk of what we have for the presentation today on how you can be able to say manage set up your warehouses, some of the very common workflows that our customers are using and the different tools that they have available inside of the Skustack application. We are going to now move over into the Q&A section. So, if you guys have any questions, feel free to add them into the chat. I am going to use Jeff as a little bit of a proxy today. So, he’s going to be asking the questions on behalf of all the customers on our webinar today.
Jeff Lin
All right, thanks, Gary. So, we had a few questions that came in during the presentation. So, I’ll just go start from the beginning. So, one of the first questions we received was regarding the Skustack Lens. And the question is, can non admin accounts use it?
Gary Basko
Non admin accounts on Skustack Lens? Yes, not admin accounts can still use and like view Skustack Lens. If you’re on the floor say using the scanners and picking that’s where you would need to say have that ability, you know for like an actual active user on there. But yeah, non admin accounts. And you can if you have Skustack already set up by the way, try going over here Skustack Lens is something once we enable Skustack on there, you’ll be able to access you can go right into it right from Sellercloud as well. So, this is Sellercloud, this is Skustack, this is Skustack Lens, this is where you can get into your Skublox hub so we make it very easy to navigate in between the different applications that are all connected into the greater ecosystem.
Jeff Lin
Okay, so the second question we have is, can we check the value of the items and bins on a report level such as like summary in detail?
Gary Basko
Like an inventory valuation report? We do have reports on there on a warehouse level. I’m not sure if we have a report that would show it on a bin level. Let’s see warehouse detail. So, we have the SKU level the quantity and we have the valuation reports for like the dollar amount in the warehouse. I don’t know if we have it for bins, unfortunately. You do have the ability, though to say, I want a report and I want to export, say all the information, the bin information out of the system. Let’s see, is it customize? Jeff, write that one down, because we might want to add that in there. Yeah. So, what I’d like to see is if we can add it as a custom column so that you could see the dollar amount of the value of what you have inside of the bin. So, I don’t think we have something to do the report on the bin level. If you needed to, you could export this information and obviously run, you know, a custom report to give you a summary. You know, if you wanted to connect it into like an FTP server that export or something like that, but I don’t think there’s anything in there right now, but I do like the idea.
Jeff Lin
Okay, great, so I jotted that down. The next question is, how can we pick items, but not for an order? For example, we just want to review, for whatever reason, the 100 different items, currently using kit assembly work orders, in inventory pull, but it only works in Alpha.
Gary Basko
Inventory pull, well, you can do inventory pull, right, it’s a work order inside of Skustack, actually, that you’d be able to do an inventory pull for. So, I’m not sure why inventory pull is not working for you, inside of Skustack, but this is where we would normally be setting up that inventory pull. It’s a work order that would be inside of Skustack so that the inventory pull itself, you’d be able to find inside of the work orders over here. So, like, we’ll do test. Okay, I can’t have it done before the dial on the computer. Okay. So, we’ll say today, we’ll add this in there. We’ll just go ahead and we’ll pull some chocolate. I know we’ve got Valentine’s Day coming up. We also have a ton of chocolate over at the Sellercloud warehouse right now. I hope everybody that was on the call did receive their User Conference invitation. But this is where we would basically be looking up and viewing those different work orders, those inventory pulls and stuff like that. So, I’m hoping this answers your question but Skustack is where you would be utilizing that and generating that work order.
Jeff Lin
Okay, the next question is regarding Shipbridge and within scan and ship. It’s more of a comment. The comment is, it would be amazing if we could scan the serial number of a SKU when we ship and not have to open the order and save it in there. He also wants to mention that the SKUs are not serialized and are in Sellercloud, but for some channels we have to scan them in and we have them available on a barcode when we ship.
Gary Basko
Okay, well, I mean you don’t have to have a serial ID inside of Sellercloud we can capture a serial ID at the time that the order itself is going out and scan and ship like I mentioned has two different ways that you can utilize scan and ship I mean, you don’t have to go into the order itself. What would happen is if I’m using scan and ship and I have say single items in my order queue that I’m going to be picking for and I’d say it’s like one iPhone 15 that’s going out and all I need to capture is that IMEI, when I scan that iPhone 15, very similar to a multi item order, I would be able to scan that product but it would require me after I’ve scanned the SKU to scan the serial so I would associate it with the order but the serial ID never has to be in Sellercloud you can add that at the time that the order is shipping out, if that’s the case that you want to do it you don’t have to import it into Sellercloud ahead of time. But you shouldn’t have to say like, look up the order in Shipbridge, if you’re using scan and ship, that’s one of the big features of scan and ship, it finds the order for the SKUs that you’re actually scanning in there instead. So, I might want maybe talk to your rep if you have like an implementation rep still working with or your account manager, and they’ll be able to go a little bit more in depth on how to actually set that up.
Jeff Lin
Okay, so the next question is, can you print a physical pallet manifest to include in the shipment with quantities and EPCs?
Gary Basko
You’re talking about, like, if I wanted to print out for the order itself, like when I’m shipping the order, like at the time I’m printing out the label?
Jeff Lin
Seems to be that way. Yes.
Gary Basko
I’d have to see if it’s something that can be done through Shipbridge. Can it be printed? Yes. Or could it be like, so if I wanted to, it’s kind of like printing out like a packing slip, you know, I can go ahead and I can print out a packing slip for an order, and I can include that in there so that it knows exactly what was in that order when my customer opens that box. I mean, it’d be basically just the same thing as printing out like a packing slip for that specific pallet. So, I’m pretty sure we’d be able to do it. The pallets, however, are a very new feature to Sellercloud. So, I would rather confirm that before giving you 100% yes, but we have your name and email address. I’ll definitely get back to you on that, because I’d like to know too.
Jeff Lin
Okay, all right. The next question is, do you build a pallet for a specific order, and then just scan the pallet ID for the scan and ship function and Shipbridge?
Gary Basko
Oh, yeah, I mean, if you want to build the pallet for the order, or a lot of times you’ll pick the order itself, and then you’ll build the pallet, so you have everything in there, and then the order ID can be associated with the pallet itself, but that’s up to you which way you want to do it. If I have the pallet already pre-built, and I’m picking the pallet for the order, I’d scan the pallet ID and then it would verify all the SKUs in the pallet that my customer had ordered from me because when I get that order from the customer, it doesn’t have a pallet on there, I build the pallet to the order. So, I can either pick all the products and bring them like into a picking bin like I’d be picking for you know, regular orders, and then build the pallet almost like I’m doing like an FBA inbound shipment or something, you know, I pick all the products, and then I start prepping. I’ll scan the products into the cases, I scan those cases onto the pallet, and then I print out the pallet label or if you already have pallets already existing, and you have those reference IDs, when you go to pick the order, if you scan that pallet ID, it’ll pick all of the products on the picklist for that order that are in the pallet.
Jeff Lin
Okay, so the next question is, can we start slow with bin locations where perhaps 25 to 50% of products have an unknown or generic location first and then are assigned to unknown location later?
Gary Basko
Yeah, the way I would actually go about that, by the way, that’s a great question, is setting it up on a regional level. So, you can have regions in the warehouses where you’ll set up the bins and then you can have a whole separate region that does not have any bin locations. So, like I mentioned, what I would recommend is setting up like different regions for it. So, I would say okay, what we would do is we would have a region where we would have the bin locations all set up and ready to go, and then we would have a separate region where we didn’t have bin locations, they could be pretty much anywhere inside of that region, but at least we know that hey, the southwest quadrant of the area does not have any bin locations, it’s just almost its own one large bin. So, there’s a couple different options or ways that you can go around that I would just simply set up it at a regional side of things and then go region by region as you’re adding the bins into the system.
Can we add any comments while placing items on bins? For example, there is a return and I would like to add a comment for a particular return. Yeah, and you can actually do that in the Skustack app. Unfortunately, I don’t have the Skustack app to show you guys right now, but yeah, you can actually also scan and take pictures of items of the return. So, if you wanted to, at the time you’re receiving the return in from the RMA, you can scan the RMA, and then take a photo of it and then add comments. There’s reasons, resolutions and descriptions as well that you can set up so if you have say, like preset reasons why that you know, a certain product would be in what condition or why this return would be in, you can have that already in there. And then they can add whatever descriptions of the return at the time that they’re receiving it in Skustack. If you’re doing it in Sellercloud, though, on the return side of things, you can also add whatever notes that you on the return.
And you can pretty much add notes anywhere in Sellercloud on an order-level on a return-level, it’s really it’s up to you guys, which is nice. We actually just added a feature in there too where you can tag a user from Sellercloud from a drop-down on a note, and it will actually show up on there and a little notifications bell inside of Sellercloud in case there’s something that needs to be done additional inside of the system for that SKU or that return or that order.
Can we add custom columns in Skustack? Yeah, custom columns can be added in Skustack. Custom columns. I mean, that’s the nice part about Sellercloud and Skustack, it’s pretty interchangeable in and of itself, you know, they’re built off of the same platform. So, like if I had custom columns set up in my inventory section already, I can have those custom columns, it’s going to be already inside of say the Skustack application as well.
When leveraging order-based picking, would we be able to transfer the inventory to another bin, and when shipping in Shipbridge scan the bin, the order is in, essentially order-based picking and shipping so that the order that needs to be shipped is what’s being scanned? Yeah. So, if you want, you can pick products out of the bins, and you can add them into other bins. I mean, anytime you’re picking a product out of a bin, it’s actually added into what is called a picking bin, which is the user who’s pulling the inventory off, and then that picking bin, if you want it to, what’s cool is you can like I mentioned, you can convert bins into pallets, so if you wanted to, you can literally pick that entire picking bin and say this is now one order and we’re putting it on one big pallet or one big box and go right from there. So yeah, if you want to you can essentially pick the inventory into a bin and then go ahead and pick all of the products from that bin all in one fell swoop to go ahead and ship out once it’s all been sorted together.
Inventory pull, I got the same error he got with the first SKU he tried it only works for kits. We want to pull regular SKUs. Yeah, I mean, I was in there, I actually yelled because my product was a kit and it didn’t want me to do it for kits. So, are you looking to do it for a kit? I’m not really sure on that one, Alex, but we can, I can touch base with you on that a little bit more later.
Where can we view any inventory adjustments that have been made? So, any type of inventory adjustments inside the system can be viewed in a number of different places. The easiest place though to look at any type of inventory adjustments is going to be in the detail page say of like an SKU if you wanted to if you’re looking at an individual SKU under inventory movement. We do track all of the movements in the system, whether it’s POs being received in, orders coming out, returns being received, kits being assembled, FBA inbound shipments, or maybe a one-way adjustment if you received in a return and it was bad inventory that you couldn’t restock. All this too, by the way, which is cool about these different adjustments ties into the Skustack or the Skustack Lens application. Lens tracks all the movements also and all the adjustments so that you can have employee performance reports and the greater visibility on where and what’s happening on the bin-level in the warehouse.
Piggybacking on my previous question here, would I be able to scan the bin and scan and ship and skip scanning the product since it was already scanned at picking? And then just provide package weights and dimensions for the order? I mean, yeah, I mean, if you want you can pick the whole bin at the same time. Is there a way to scan it? I mean, yeah, what I would recommend is just converting the bin into a pallet and then generating that pallet ID that you can scan for scan and ship. That pallet ID is kind of just like scanning a barcode like for a SKU or something like that or like a case barcode, so I would have to verify that it 100% works. Like I mentioned, the pallet side of things is a little bit new. But we could definitely give it a shot.
Could the ready light green color be changed on Skublox? So, you don’t want it to be green when it’s ready, you want it to be a different color. I believe that can be customized I had our team one time create a Christmas tree out of Skublox lights, so I’d be surprised if it’s not something that you could do pretty easily inside of the system. I’m not 100% sure how to do it otherwise, I’d show you on the demo, but definitely ask your account manager.
Can you associate a bin with an order? Yeah, I mean, that’s actually what’s really a lot of times going on when you’re looking at the picklists. When I’m going to pick it’s giving me an associated bin to pick from for the order. Or, I’m not sure if this maybe is what you’re looking for, for pick-to-light, there’s another type of workflow within Skublox where I can go ahead and actually, maybe I have a mobile cart with like 16 different totes on it, and I have an individual block on each of those totes, I can assign that block to an order, so as I’m picking the product off of the shelf, the actual tote is assigning from that Skublox for that order, and I can sort at the time that I’m picking all these orders. That’s actually one of the big things a lot of our customers have been recently doing and adding into say their whole Skublox side of things. We have a guy who did a testimonial actually recently, so if you go to our Sellercloud website, I’m not sure if they showed the warehouse but it should be up on the Sellercloud web page pretty soon under the testimonials. We just did like five or six and we had some really cool videos inside of the guys’ warehouses too that show those mobile carts and everything like that or like that tote bag. I’ve got a couple of photos and stuff like that too, so I’ll ask one of the guys and I’ll email you a photo, Caleb.
All right, that’s about as much time as I have though, for today. I want to thank everybody for making the time to come to this webinar. I hope you had a great time. I hope you learned a ton as well. If you want to show this for anybody else on your team, go ahead and go to our webinars page on the Sellercloud website. Also, if you are interested in coming to our User Conference, we do have a special discount code right now specific to the webinar. It’s WMS like warehouse management system, 15 all capital letters, WMS 15. You get an additional 15% off the ticket as well as we’ve extended the early bird promotion. So, it’s half off right now and an additional 15% with the actual code. Thank you very much again everybody and have a great rest of the day.