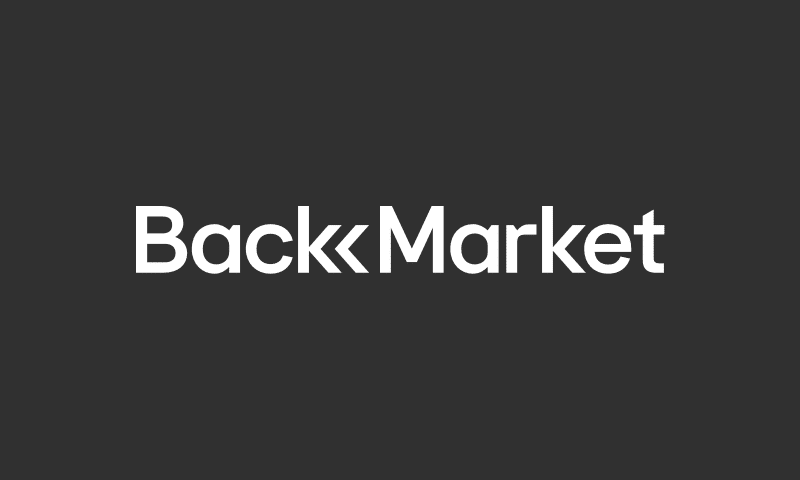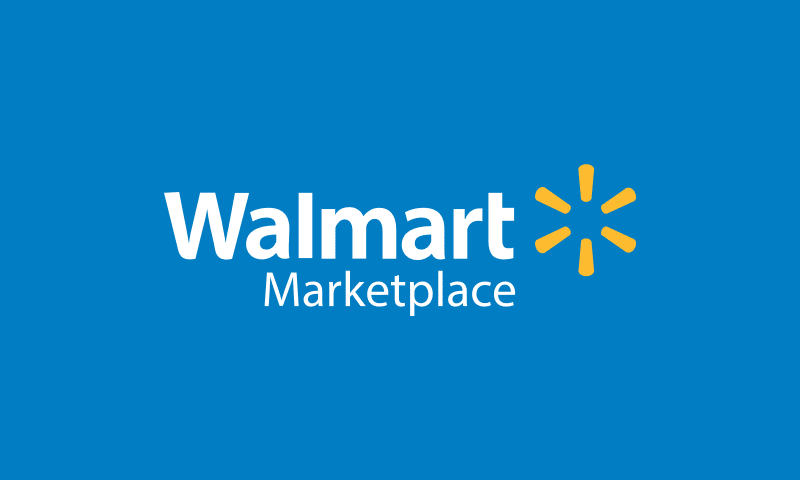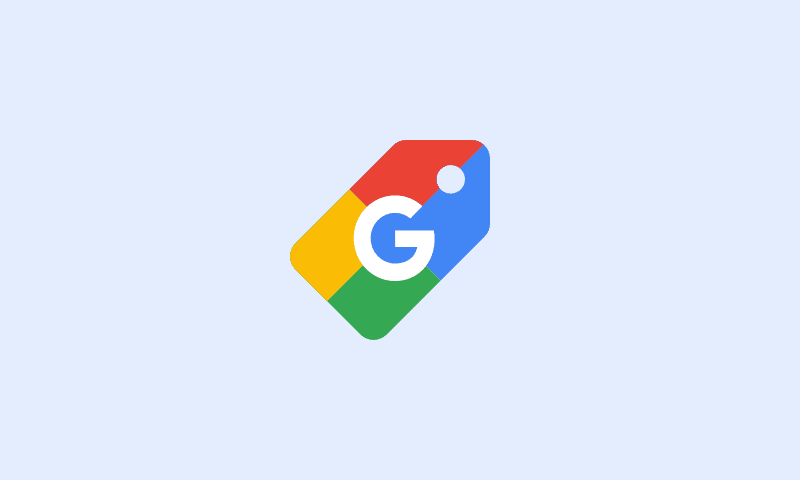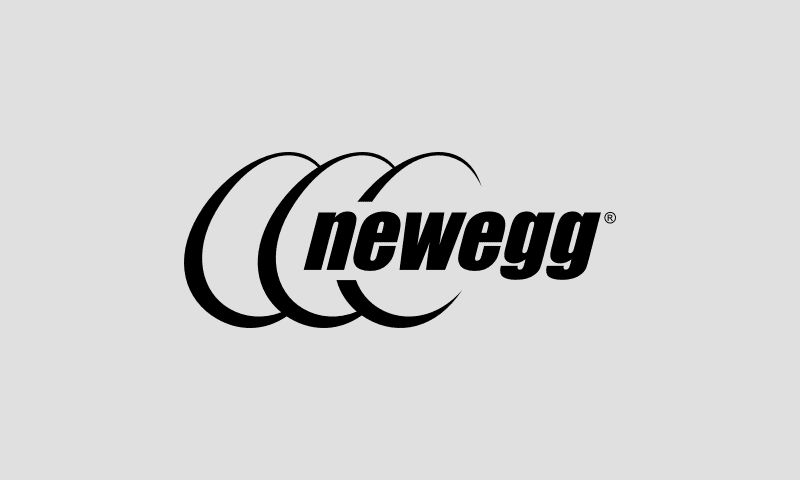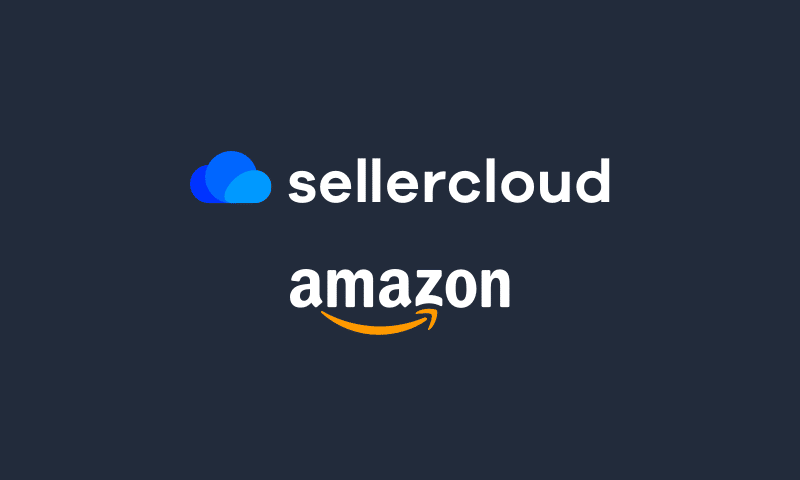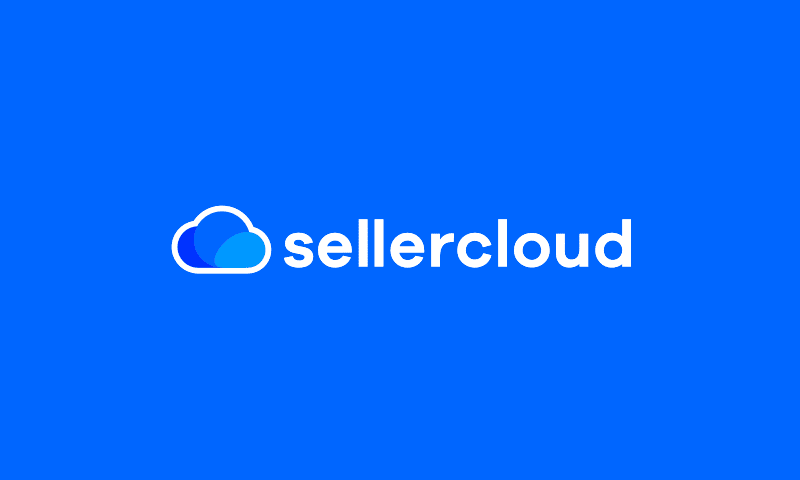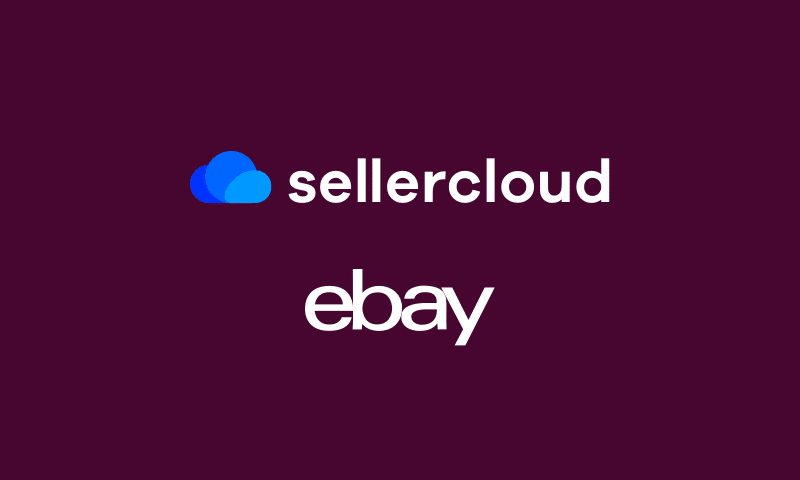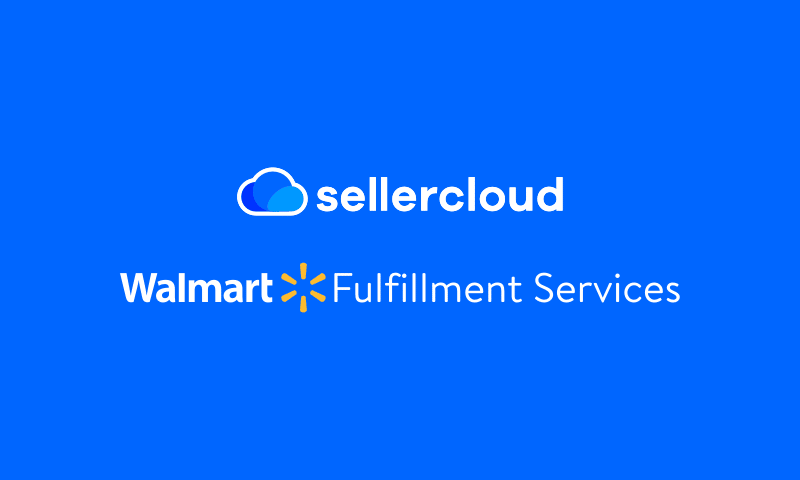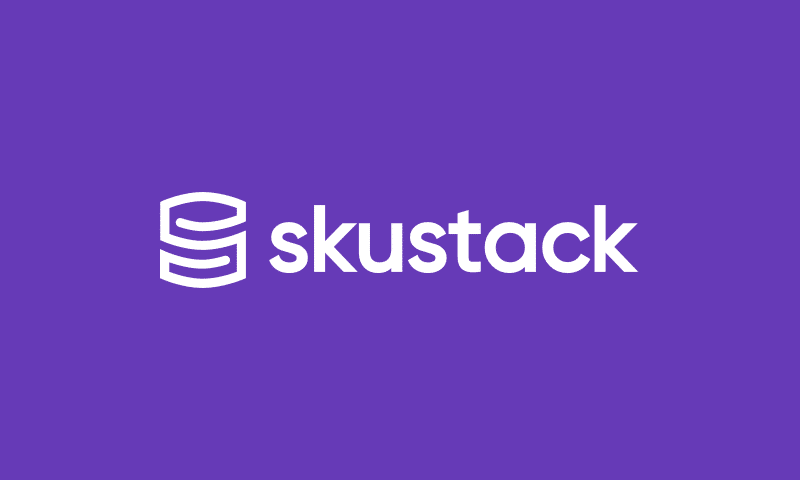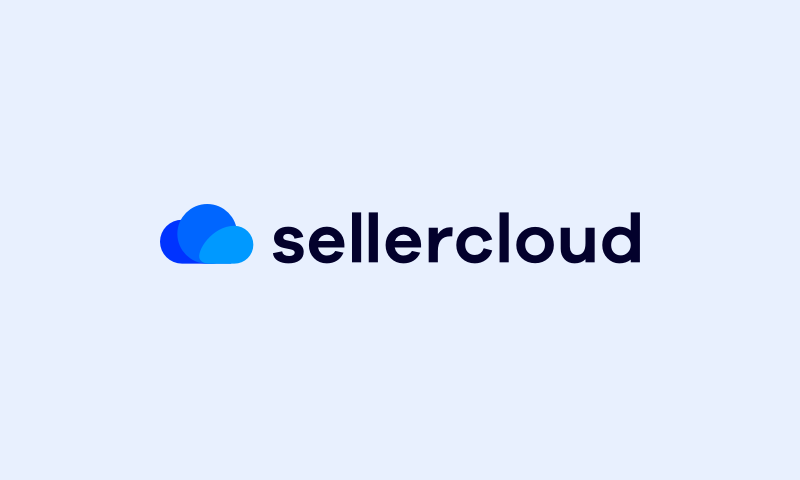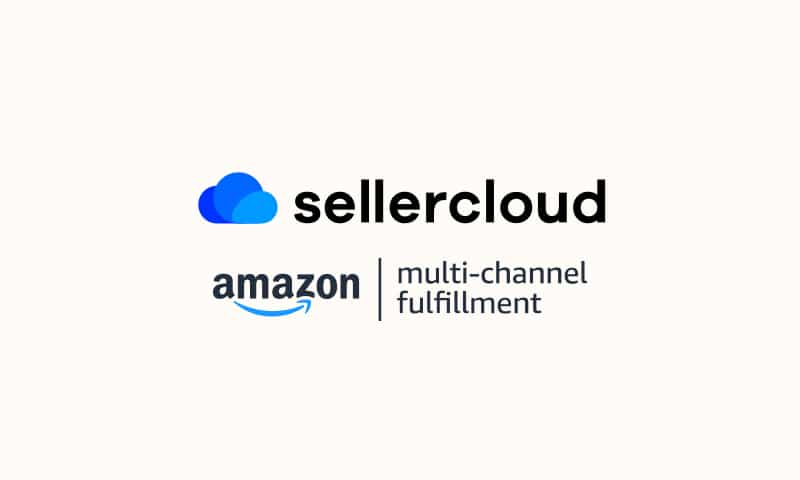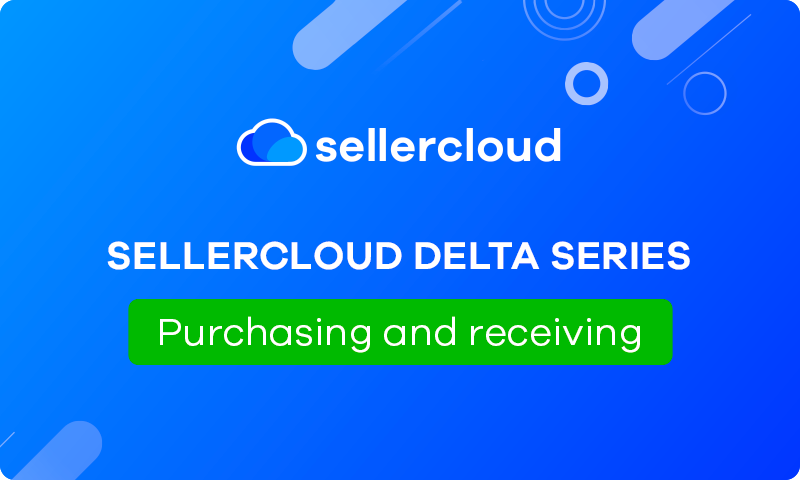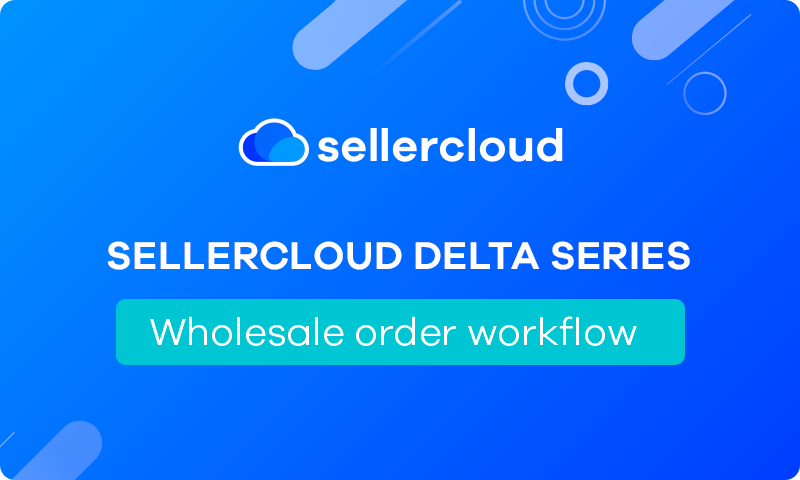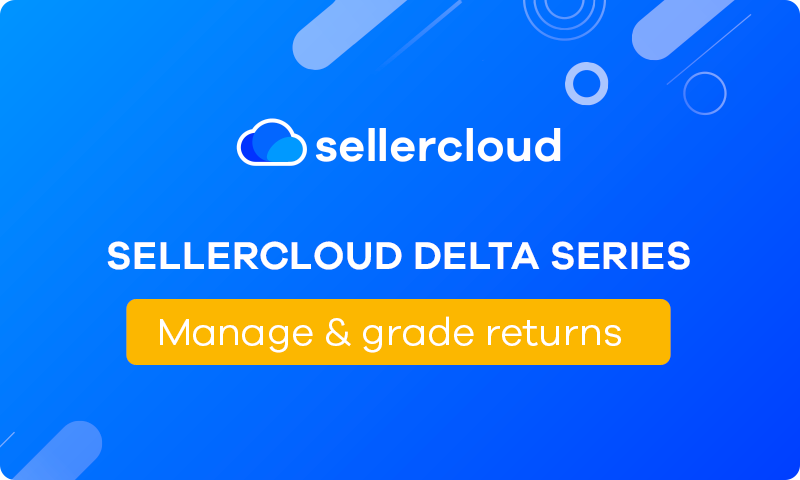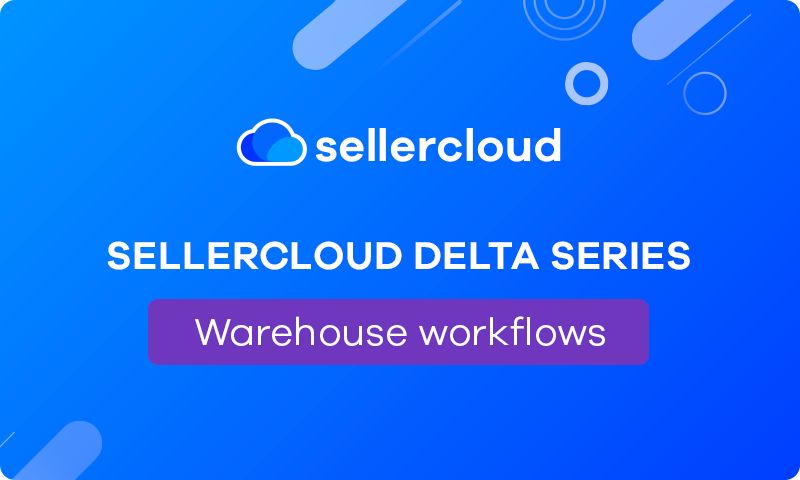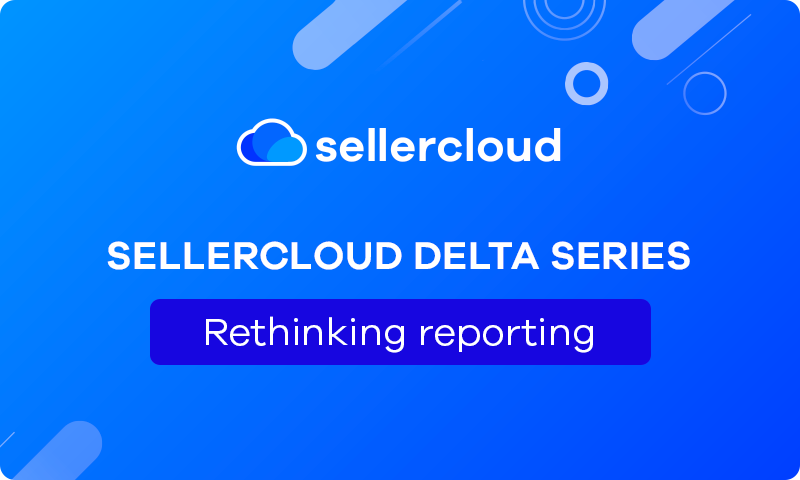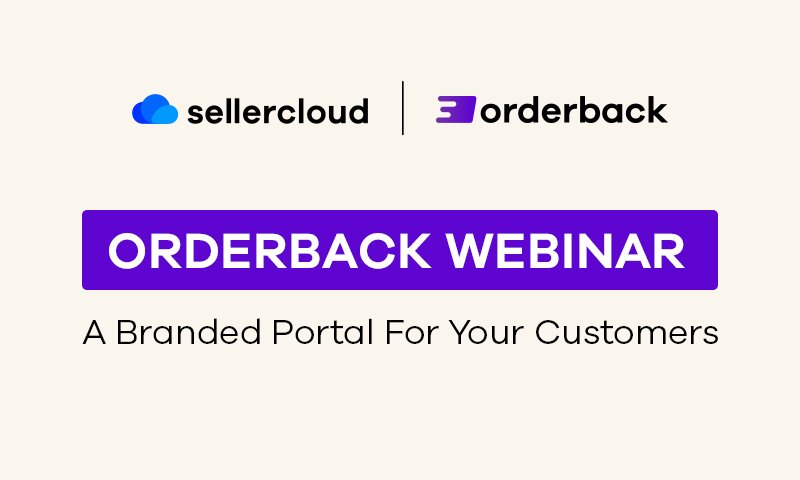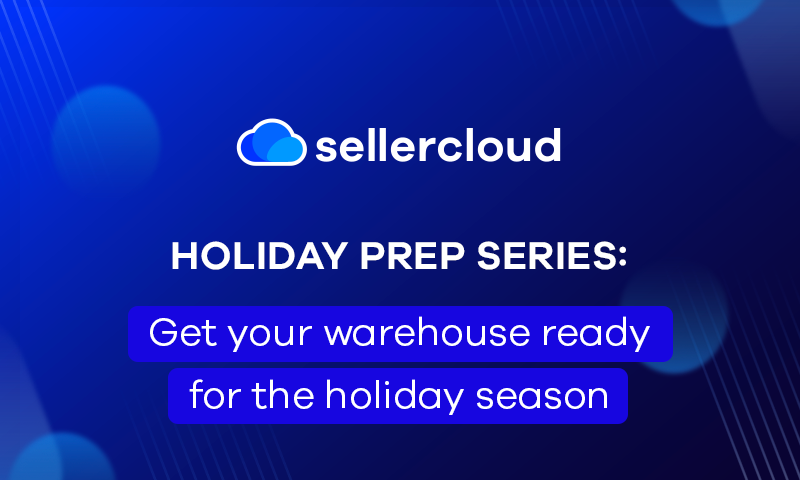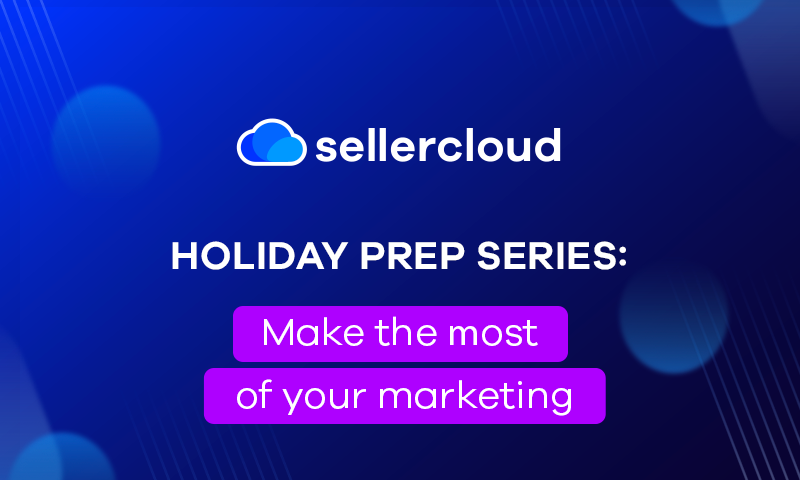Predictive Purchasing and Predictive Restocking | Sellercloud User Conference Webinar 2021
Webinar Transcript
Isaac Kahan: Hello, everyone. My name is Isaac Kahan, and I’m an Implementation Specialist at Sellercloud. The topic I’ll be talking about today its predictive purchasing and predictive restocking for FBA. I gave a workshop on this topic at the 2021 Sellercloud User Conference. So I’ll be reviewing the presentation I gave in this video, discussing the basics of predictive purchasing. I’ll be also discussing the equations that we use to calculate the data and I’ll also be going through some of the settings you could turn on and off depending on your Sellercloud workload. It started by defining predictive purchasing.
So Predictive Purchasing is a tool in Sellercloud that uses your Sellercloud data to recommend a quantity to purchase. We predict the number of sales that you will have over the next coming days, you tell us how many days you want to order for 15-30-60 days, and then we’ll give you a quantity to purchase for those days. The data that we use to generate this prediction is we look at your past sales, how many you sold in the past 30-60 days, what your available inventory is, as well as some additional Sellercloud data. I’ll discuss some examples of how this works in a minute. It’s important to know that the data that’s generated isn’t real-time data, and it’s actually generated at night. So any changes that happened during the day won’t be reflected within Predictive Purchasing. The last thing to know is that it’s very simple once you have your predictive purchasing recommendation to quickly add that quantity to order which is the quantity that we recommend that you purchase to a PO using the Action menu. And again, I will show you how this works.
We’ll go through a simple example of what Predictive Purchasing means. So let’s say you’re ordering some iPhones. This is back in 2007. So there’s just one iPhone, there are not all these different versions of iPhones and so what you know is that you sold 60 iPhones in the last 30 days, then you know you also have 10 iPhones available in your warehouse. The basic idea is that we will take what you have, what our prediction is, for the next 30 days, we’ll look at your past sales. So we predict future sales based on past sales. You sold 60 in the last 30 days, we expect that you will sell another 60 in the next 30 days. Since you already have 10 available in your warehouse. You don’t need to purchase those because you already have them. So we predict that you will need 50 more iPhones in order to fulfill your orders for iPhones for the next 60 days. I think you’ve noticed that when your sales increase, then we will start to predict that you will have more sales in the future and therefore we will begin to recommend that you purchase or restock more. So this is for Predictive Purchasing but a similar thing applies for Predictive Restocking, which we’ll discuss in a minute. And then if your inventory increases, then you will need to purchase or restock less since you already have that amount in stock you don’t need to purchase it.
About Predictive Restocking for FBA. So of course this only applies if you are selling through FBA so you’re using Fulfilled by Amazon, which is Amazon’s fulfillment center option where they fulfill your orders for you and essentially, it works the same way as Predictive Purchasing but the difference is that instead of purchasing for your own warehouse, you are shipping from your warehouse to FBA warehouses so that they can fulfill your orders there, rather than you fulfilling orders from your own warehouse. The logic of how this works is essentially the same as it works for Predictive Purchasing. So we’re using your past sales and your current inventory to dictate how many items you should order for the next coming days. So if you had 60 FBA sales in the past 30 days, then we’ll predict that you’ll have 60 over the next 30 days. If you have 10 items in FBA then will tell you that you should restock or ship to FBA another 50 items so that you fulfill your expected 60 orders. One important difference is that with Predictive Purchasing we’re telling you how many to purchase for the actual item so if you have Shadows in Sellercloud, which refers to different SKUs for the same item, then we’re going to tell you how much to purchase for the actual item regardless of the Shadows. While with FBA, we’re going to tell you how many to restock for the specific SKU that is in the FBA warehouse. Amazon already has a restock inventory tool. But the benefit of using Sellercloud of course is that you can integrate directly with Sellercloud’s shipment process, so you can add items. If we tell you to ship 10 items to FBA, then you could just quickly using the Action menu add that to a Sellercloud shipment. There are also some advantages in terms of our calculation. So with Amazon, they only take into account what you actually have in FBA. While with Sellercloud we’ll also look at what you have in shipments in Sellercloud as well as what’s in transit, and has not been received in an FBA warehouse because of course, if you have an item in a shipment, then there’s no reason why we would tell you to add it to a shipment again, the advantage of being able to use the filters that are in Sellercloud, which I’ll show you in the coming slides.
So now we’re going to be walking through how to use the Predictive tool interface to Predictive Purchasing and Predictive Restocking. The example I’ll start with is Predictive Purchasing. But the interface is roughly the same for both Predictive Purchasing and Restocking. And we’ll also go into the equations that are used to calculate the numbers that we spit out for you. So as you can see, I’m showing you in the Delta interfaces, this is Sellercloud’s newer interface, it’s the one that we expect you to be using going forward. So as you can see, on the left, under Purchasing tab, you would go to Tools, and then you could see you can choose Predictive Purchasing or Predictive FBA Restocking. So I selected as you can see Predictive Purchasing. You’ll see that there’s a bunch of different filters that you could choose. The filters that you need to choose are the dates of order, and days to order. So you might remember, Sellercloud predicts your future sales by looking at your past sales. So the days of order refers to how far back are we looking when we’re considering your past sales. You can choose to look at your past 30 days or past 60 days. The option that you choose would basically depend on what you think is most reflective of your orders in the coming days, is it your past 30 days, is it your past six months, we choose the days of order based on that. The days to order refers to how long you want to purchase for. So you can select the purchase for the next 15 days, next 30 days. We’ll go into an example in the next slide. But the first thing to know that’s important is when looking at past sales is your daily velocity. Daily velocity is just another way to refer to the average number of sales that you have per day in the past days of order. So in this example, you can see that I selected 60 as the days of order and 30 as the days to order. So in order to figure out how many sales you had per day in the past 60 days, we have a simple calculation, we do total quantity sold in the past 60 days, which is 150, you can see that on the right, and then we divide that by the total number of days, which is 60 days, and we get two and a half sales per day. This item here is Skublox handles. We sold two and a half Skublox handles every day on average in the past 60 days, that’s your daily blast.
Now we’re going to be discussing the deficit supply formula. So this is the main formula that we have, it’s the formula that will predict how much you should order. We’ll give you that recommendation. On our last slide be calculated that daily velocity was two and a half. So the deficit supply formula tells you that the deficit – how much you will need to purchase is day velocity times a days to order. So how many sales per day times how many days you want to order for, that’s two and a half times 30, you want to order for 30 days. So we are expecting that you’re going to have 75 sales in the next 30 days. Then we subtract what you have available in your warehouse because you don’t need to purchase that you already have it available to fulfill those orders. So you have 72 items available in your warehouse. 75 minus 72 is three, that’s how many items you’re going to need to purchase in order to fulfill your expected sales. You can see I also have in this equation that we’re subtracting the quantity on order, which means the quantity that you have in open POs. And that’s because if it’s already in a PO, then there is no reason why you would want to add it to a PO again. In this case, there are no items in the POs, so we’re not subtracting anything based on that. When you hover over the little eye next to the deficit, you can see that it’ll give you the deficit for different time ranges. So this tells you how many you need to purchase. If you’re purchasing for the next seven days, 15 days. See in the next seven or 15 days, you have enough items already in stock, you don’t need to purchase anything but as you go more and more than you will need to purchase obviously more items. Quantity to order that we give you on the right will be the deficit for the days that you selected as your days to order. In this case, you selected 30 so the deficit for 30 days is three. That will also be your quantity to order. It applies for Predictive Restocking. The deficit for the number of days you selected your days to order will be your quantity to restock.
So now that you have your quantity to order, what do you do with it? The first thing you can do. So this here that you see on the screen is the Action menu that you select on the right. The first thing you can do is export all this data to an Excel file. So basically show the same data that you’ve seen in the interface but in an Excel file. The next thing you can do is add the items to PO. You see here you just select Add to PO and then it will pull up this page here, and you can adjust the quantities that are selected. So the quantity to order was 16, you can make that a little more if you want to order a little more or a little less, then you can choose whether you want to add it to an existing PO or create a new PO for this purpose. With Predictive Restocking, it would be a similar process, but instead of adding it to a PO, you’ll be adding it to an FBA shipment so that you can ship it to FBA and restock it. So Predictive restocking is typically used when you’re creating FBA shipments. But there are situations where you would want to use the Predictive Restocking interface to purchase instead of add to an application.
And the reason why this is is because this way you can add both to the shipment and to a PO at the same time. Why would you want to do this? One example is if you’re if you are having the vendor ship the items directly to FBA rather than to your warehouse and then to FBA. This would be a good way to have them into an FBA shipment and add it to a PO using the same action and have that PO and FBA shipment linked. Doing this for kits just make sure to enable the client setting to break up independent kits when adding the kit parent to a PO. What this does is it just makes sure that you’re ordering the components rather than the kit itself. Referred to in this video are going to be Client settings, which are set on the Settings page as Client settings. When you see the Action menu on the Predictive Restocking page, you see that there’s an option to add to an FBA shipment and an option to add to a PO, an option to add them both. The last option is when you’re having the vendors ship directly to FBA as we mentioned before, you will use the Add to FBA shipment from vendor. This way the PO and FBA shipments are linked. So in the Sellercloud interface, we will show you the quantity to order, I already mentioned that you will also see a bunch of other data. This is mainly used just as additional context. So you can see here there’s profit, cost, margin. You can see Amazon-related data, VA-related data, and vendor-related data. So actually, if you use the vendor filter, then we’ll pull up the vendor, vendor price, lead time, and so on specifically for the vendor that is used in that filter. Otherwise, we’ve used the product’s default vendor.
Similarly, for Predictive Restocking, you have some additional data for context. You could see in the middle, there’s quantity per case, quantity per pallet. Those are useful when you’re creating FBA shipments, you might want to see that data. That’s why we have it. We also offer the option to use our filters. So these filters can exclude SKUs that are irrelevant for Predictive Purchasing or Restocking. You can filter by SKU, by vendor, by product, group, or type. One option we have is to filter by predicted days until completion. So if you want to only look at SKUs that will run out of stock based on our prediction within the next 30 to 60 days, and you would set the days until completion from 30 to 60. We can also exclude ship from vendor SKUs. These are SKUs that you exclusively want to dropship so there’s no reason to purchase them. You can also exclude kits if you are purchasing based on the components rather than based on the parent. Some of the filters you use won’t only change the SKUs that show up, they’ll actually change the data that we use in the calculation, specifically the warehouse filters. So if you use the Available from warehouse filter, then we will only include inventory that is in the warehouses selected from the drop-down there. So we will only deduct those and say that you don’t need to purchase that inventory. Similarly, the Ship from warehouse will only include orders from those warehouses. When looking at past sales to predict future sales we will only look at orders that have been shipped from those warehouses. This is useful if you purchase by warehouse rather than purchasing overall for all your warehouses.
There are particular filters that you expect to use frequently, you can always click Save View. So let’s go back to the previous page you see there. There’s an option to click Save View and then you can save those filters and just select them from the drop-down and they’ll always show up as you save them.
So when we are generating our prediction, the main things again are: we’re looking at your past sales to predict the future sales and we’re looking at your inventory in the warehouse as something that you don’t need to purchase. So when we’re looking at your past sales, which orders are we looking at, and which word orders are we including, by default we are including all your shipped orders from all channels in the days of orders. It’s like 30 days of orders we looked at the past 30 days of orders, regardless of which channel they’re from. This does include dropshipped orders and the reason is that typically if you’re dropshipping your orders you prefer to ship them out from your own warehouse. But if they’re shipped from vendor SKUs that you always prefer to dropship, then in that case, you could always just exclude them as I showed you with the filters. There is a setting to include unshipped orders if you want to include those. And there’s also a setting to exclude orders from certain channels. The reason why you might want to do this is there are certain channels where past sales aren’t necessarily reflective of what your future sales will be. For example, deal sites can be very volatile month to month, you might want to exclude them and use some other method to purchase orders from those channels.
One issue with using past sales to predict future sales, you may have had items that were out of stock, and therefore you didn’t sell any items during that time. But in the future, you plan to always be in stocks so the past isn’t necessarily reflective of how it will be in the future. To deal with this, we have a setting to only look at the days of order when the items were in stock. So let’s go through an example back to the iPhones. So let’s say today is October 1, you’re looking back at your past 60 days of sales. So if we’re just looking at the past 60 days of sales you see that in July 20 iPhones were sold, in August, you’re out of stock, there are no items sold. In September 30 iPhones were sold. The past 60 days are August and September. In those two months, you sold 30 iPhones. So we say that you sold 30 in the last 60 days, you’ll sell 30 in the next 60 days. The problem is in the next 60 days, you plan to be in stock, so you’ll probably sell more. So if you turn on the In stock setting and instead we’ll look at the past 60 days when the item was in stock. So we’ll look at the past 30 days or September. For that August we’ll ignore because your item was out of stock, we’ll look at July instead. So the past 60 days will be September in July, where you sold a total of 50 iPhones. So we predict that in the next 60 days you will also sell 50 iPhones. Now, of course, when you are in stock, you’re going to be selling more items and you’re going to be having more orders. So therefore if you’re using this setting to only look at In stock days, we’re going to be predicting that you should purchase or restock more. Another important note is that if you’re using the Ship from warehouse filter, which we described earlier than in that case, it will ignore the In stock setting. So you should choose which one or the other you want to use.
There are also some situations where it’s unclear whether an item should be considered as In stock. So let’s say we’re doing Predictive Restocking, and you have items that are in these three statuses: FC Processing, FC Transfer, and FBA Reserves. So these are referred to different FBA statuses. FC Processing is when an item is received at FBA but it hasn’t been processed yet so it’s not available yet for sale. FC Transfer is when an item is being transferred between FBA warehouses. FBA Reserves is when an order is ready to be shipped out to reserve but it hasn’t been shipped out yet. So in all three of these situations item isn’t actually available at the time, so you probably wouldn’t want to consider it as in stock. But we do have a setting to include it as in stock if you so choose.
There’s also a question of what do we do when an item is in stock for fewer days than a date of order. So to make this more concrete, let’s give an example. Let’s go back to the iPhone. So it just came out, it is 2007. You just got it into your warehouse. You’ve only had it for 15 days, but you want to purchase it for the next 60 days. So how are you going to purchase the next 60 days if the past sales are only past 50 days? So we have a setting to project how many you will sell in the next 60 days based on those 15. So if you sold 10 in the past 15 days, then we’ll use some basic math to say 15 is one-quarter of 60. So you will be selling four times as much. In the next 60 days, you’ll be selling 40 and that will be what we assume is your predicted sales. So that is what we take into account when we’re looking at your past sales. Now we’re going to be discussing a little bit of what we include in your available inventory. So remember, available inventory is deducted from the amount that we tell you to purchase because you already have it in stock and you could use it to fulfill your orders so you don’t need to purchase it. You also don’t need to ship it to FBA to restock in case of Predictive Restocking. When we look at what’s available, so for Predictive Restocking, I mentioned this before, we do include items that are in transit to FBA and items are in FBA shipments. And the reason is if they’re already in transit, or if they’re already in a shipment, then there’s no reason why we would tell you to add it to a shipment again. For Predictive Purchasing we also include items that are already in PO. If it’s in a PO, then there’s no reason why we would tell you to add it to a PO again. However, this only applies to approved POs. So how do you get a PO approved? You can either do this manually. For each PO, you can approve it or not approve it depending on whether you want us to include it to deduct that amount from the recommended quantity to order. Or you can set a default that POs should always be approved.
There are also some settings that are relevant for kits. So let’s say you have a first aid kit. The kit has some gloves, some bandages. And it can be a little complicated because sometimes you could sell the gloves on their own, sometimes you could sell them within a kit. So the settings that we have to deal with this are these two settings. The first setting is if you plan to purchase by kit, so you could always purchase by kit, and then we’ll break up the components when you added the PO so in that case, you’re purchasing by kit. We take into account how many items you have of the components, the gloves, and the bandages when calculating what you need to purchase for kits. The second setting is for when you are purchasing by components or purchasing the gloves and bandages and you want to generate a prediction of how many gloves and bandages you should purchase. In this case, we take into account how many kits you have when we’re calculating how many gloves and bandages you should purchase. Then for Predictive Purchasing, we also have some settings to include FBA in-transit quantities and FBA non-sellable quantities. So typically, you would not want to include FBA in Predictive Purchasing unless you’re using multi-channel fulfillment where you could use your FBA inventory to fulfill other orders. Because if it’s not available to fulfill all the orders, then you will need to purchase still for those. But there are situations where a client would want to include non-sellable quantities so that’s why we have that setting there.
For Predictive Restocking, there is also a question of whether to include FBA reserves, FC Transfer, and FC Processing which we discussed earlier. So typically, clients will want to include FC Transfer and FC Processing as Available Inventory because it’s only temporarily unavailable, eventually, it will be, they will be able to use it to fulfill orders, and they don’t want to restock items that they already have in their warehouse. While FBA Reserves would not include it because it won’t be available in the future, it will be shipped out. But you have these different settings that you can use to decide for yourself what your preference is.
Now let me discuss how Sellercloud takes into account vendor lead times. So right now, COVID is still happening, there are issues with the supply chain, you could take two months for something to come in from China. So how do we deal with this? We have a setting to take into account vendor lead times and we do it by adding the vendor lead time two days to order. So if you are purchasing holiday gifts for the next 30 days, then there’s a lead time of three months, then what we say is that instead of purchasing for 30 days, we’ll have you purchase for the next four months in total to take into account these vendor lead times. Because we’re purchasing for a longer amount of time, of course, this will be the upgraded quantity to order, you can set these lead times in the Vendor settings, which I’ll show you in the next slide. If you use the Vendor filter on the Predictor Purchasing page, then we’ll use the lead time for the vendor that is in that filter for all your products when we’re generating the prediction. If you do not use that filter, then instead we’ll just look at each product’s default vendor, and we’ll use the lead time set for that vendor. So you can see on this page here where the vendor lead times are set and now I’ll give you an example. So let’s say in the past 30 days, you sold five items per day, and then the next three days, you want to figure out how much you’re going to sell, we predict you’ll sell 150 in the next 30 days. Since you have no items in stock, we tell you to order on your 50 items. But if we’re taking into account lead time, and there’s a 20 day lead time, so then we will add to the 30 days we’ll add another 20 days. So now instead of purchasing for 30 days you’re purchasing for 50 days, and predicted sales are five times 50 or 250. 100 more than you would have sold for just 30 days. So we tell you to order 250 since you don’t have any items in stock.
The last thing I will discuss is our Scheduled Tasks. So in addition to looking up manually in the interface, generating predictive purchasing prediction you can also have it scheduled automatically to run on a particular schedule to export an Excel file with this Predictive Purchasing data that can either be sent to an email or an FTP. This can be done for both Predictive Purchasing and Predictive Restocking. You would go to the Settings page and then you would find the Schedule Pass page and you would select as a test type Predictive Purchase Order for Predictive Purchasing and Predictive Restocking. So here’s an example of a Predictive Restocking Schedule Task. On the right you’re going to be creating a schedule so you can see I selected Monday through Thursday at 9 am. Every day we will export an Excel file. you can see on the left that it’s set to export to an email and then you can also see that I selected the days of order, days to order, and the vendor. By default for Predictive Purchasing and for Predictive Restocking, we will create a PO. As soon as the task runs it will create a PO with the items and the quantity to order you can then go afterward and check the quantities make adjustments as necessary. And if you don’t want us to create a PO, then you can just check that box you see on the left – Do not create PO and we will not create a PO.
Let me now quickly review some of the topics we discussed in this video. So predictions in Predictive Purchasing or Predictive Restocking are generated using the following data. It could include other things but these are the main things: your sales velocity and the days of order. Remember, that’s their average sales per day and the days of order. We use that to predict your future sales, your current available inventory. We don’t tell you to purchase something that you already have in stock. For Predictive Purchasing we take into account items that you have on approved POs, and we don’t tell you to order those. For Predictive Restocking, we take into account items that you have in transit or in FBA shipments and Sellercloud and we don’t tell you to order those. You also have an option to include vendor lead times by adding them to the date to order. Here are some of the main settings that our clients use so you can exclude orders for particular channels. You can only include sales from days when the item was in stock. You can use these two settings here to take into account kit quantities, or component quantities when purchasing and you could choose to include or not include FBA Reserves, FC Transfer, or FC Processing. If you have any questions, you can always reach out to Sellercloud and they’ll give you your answers. I hope you found this video to be informative and I hope you have a great day.