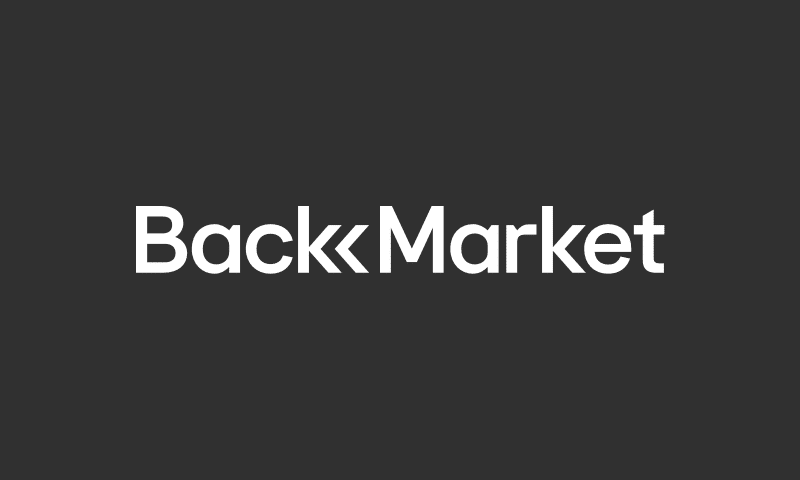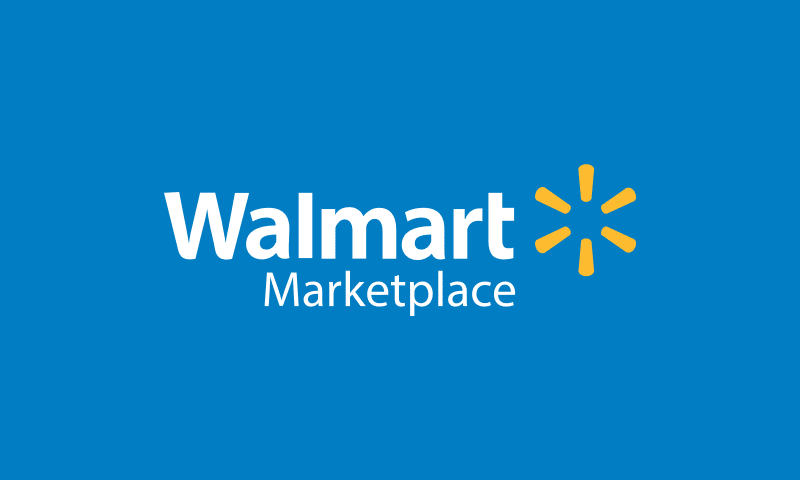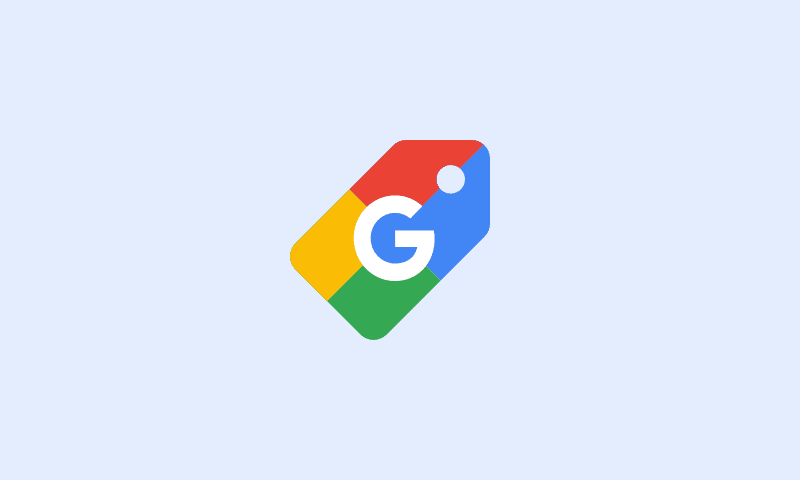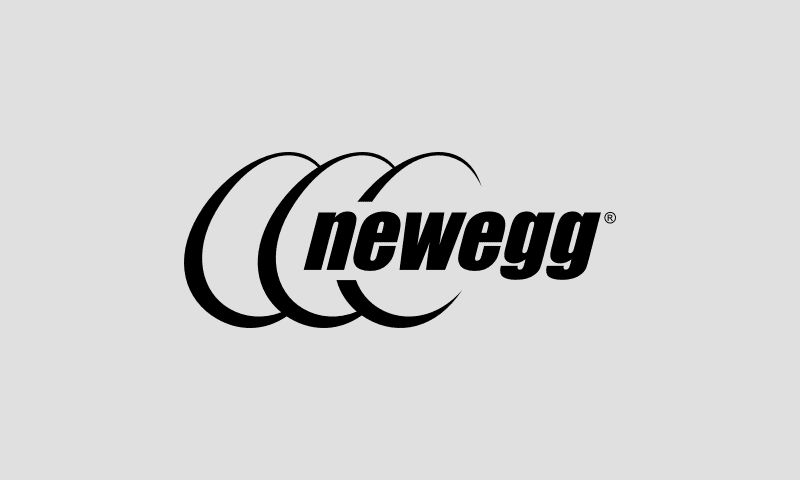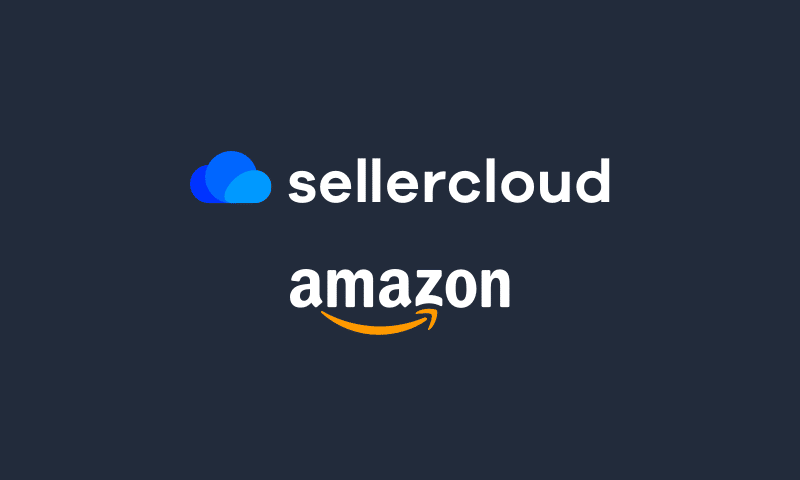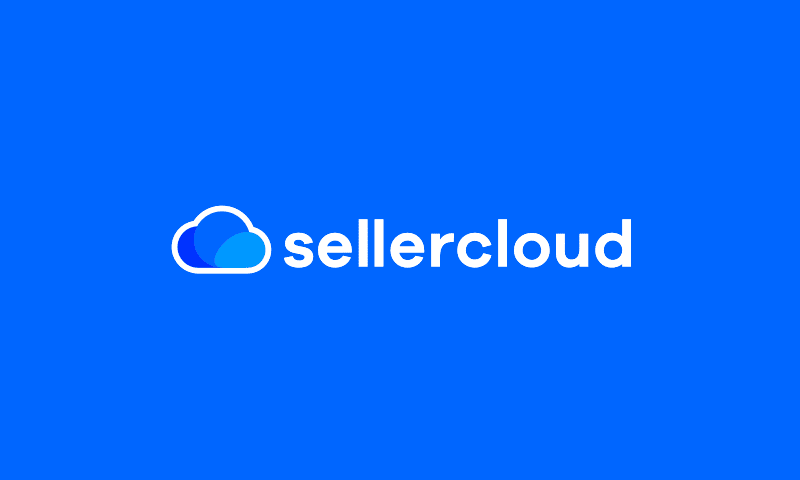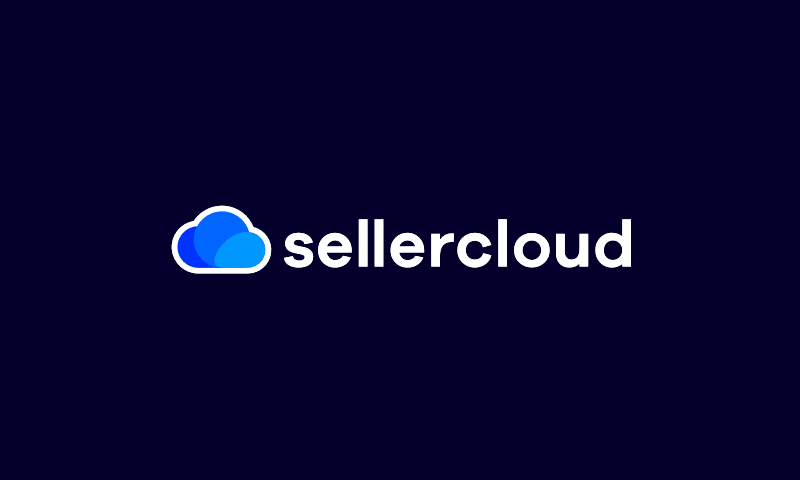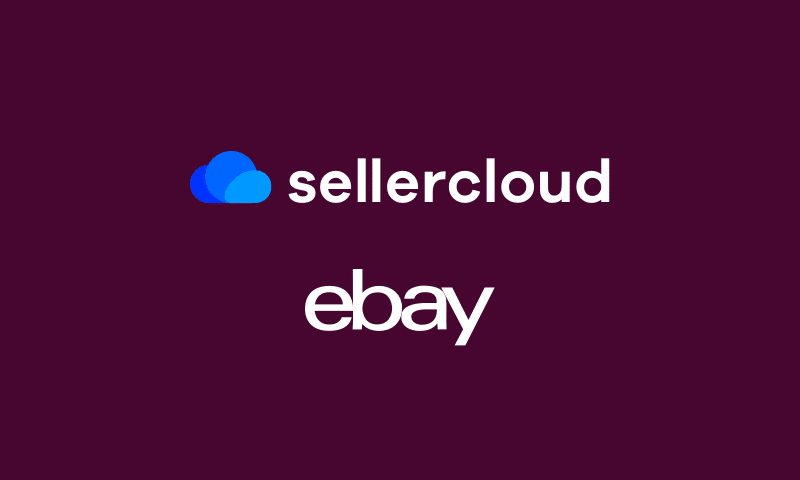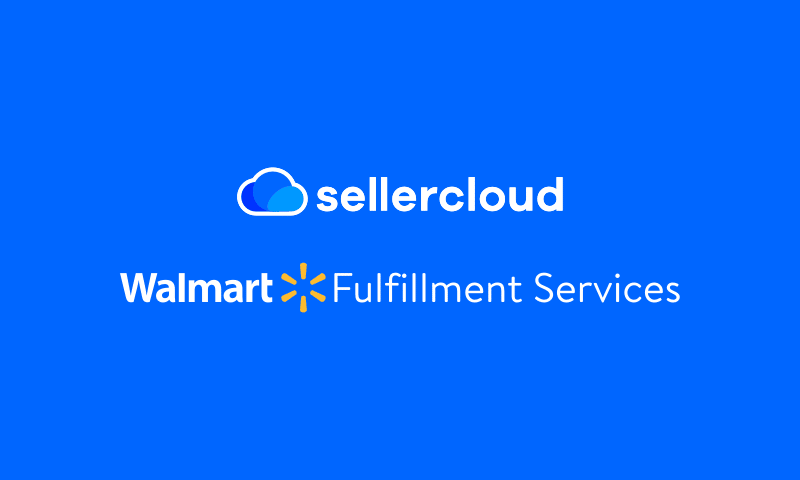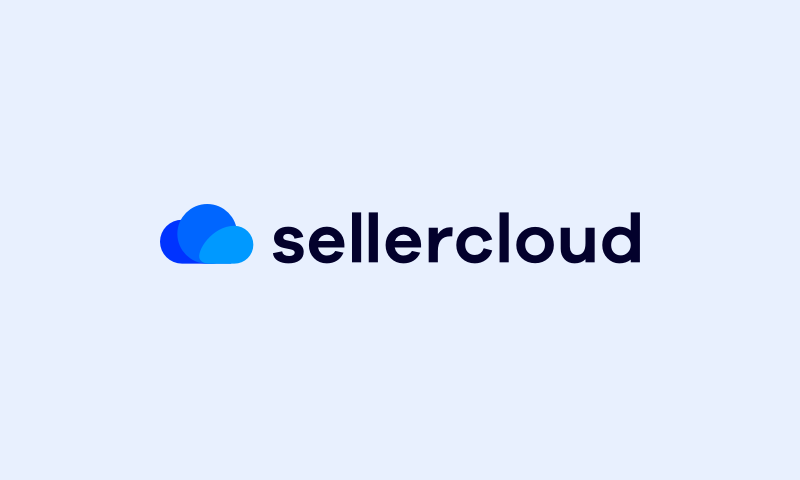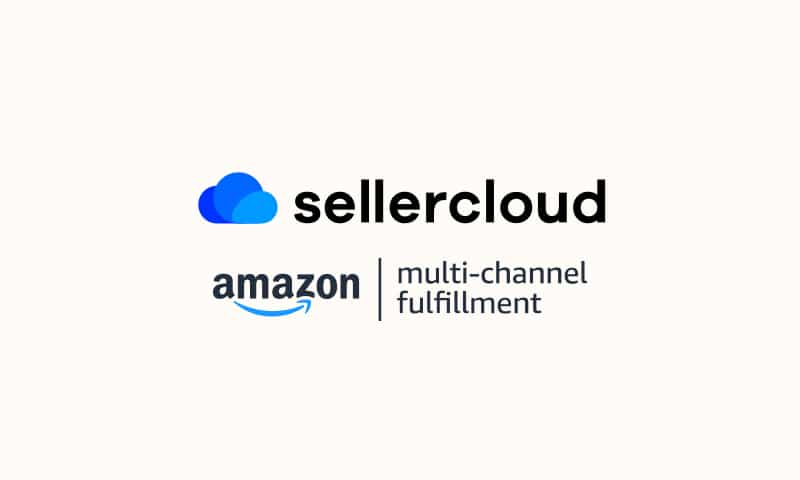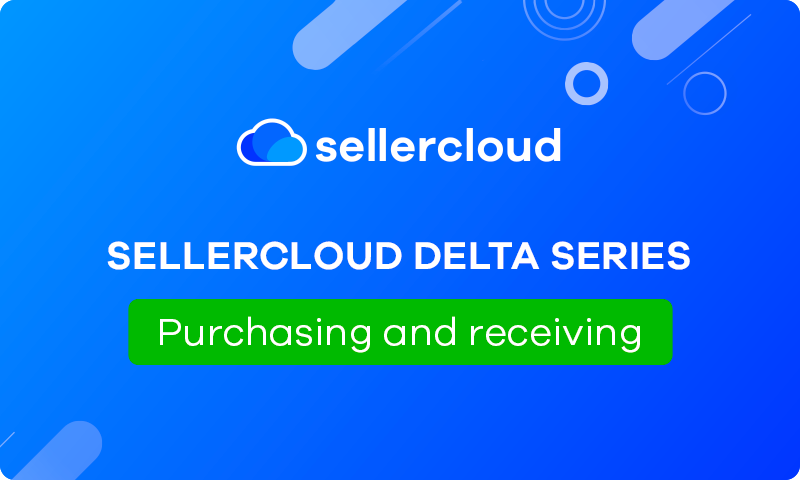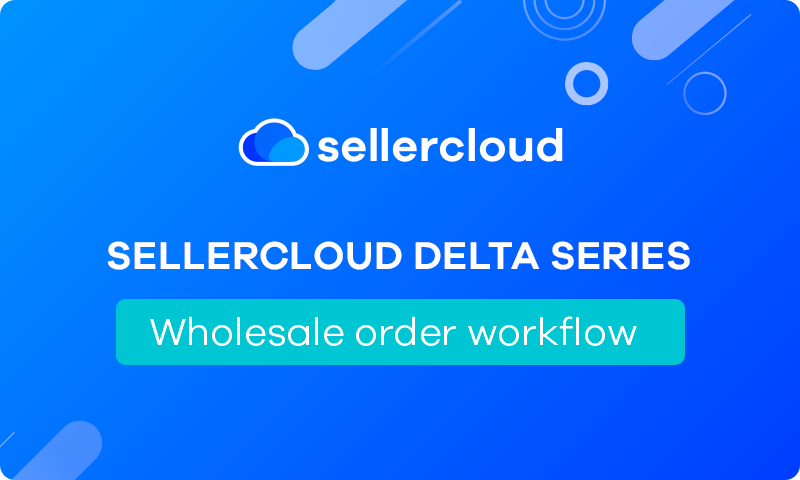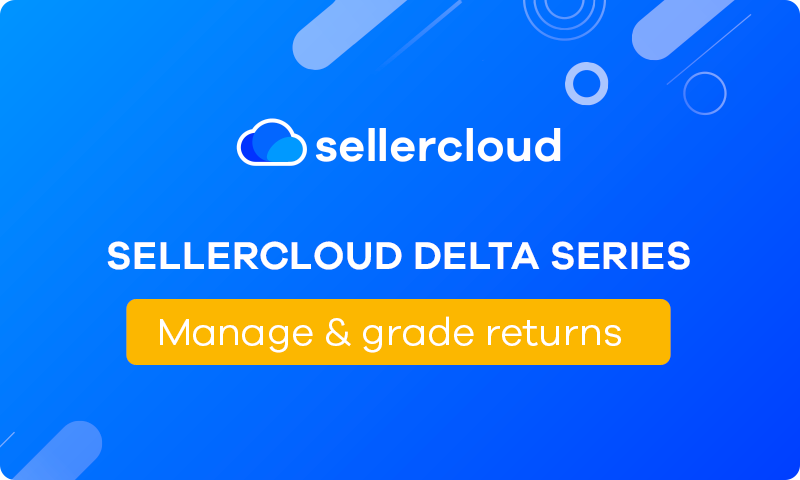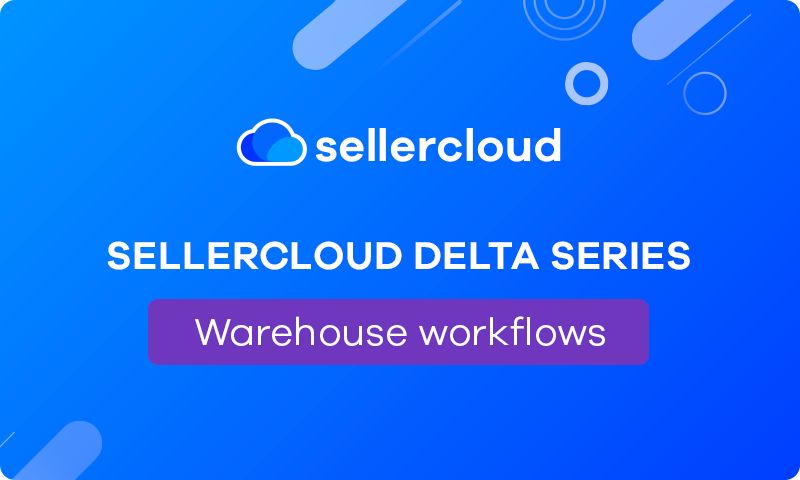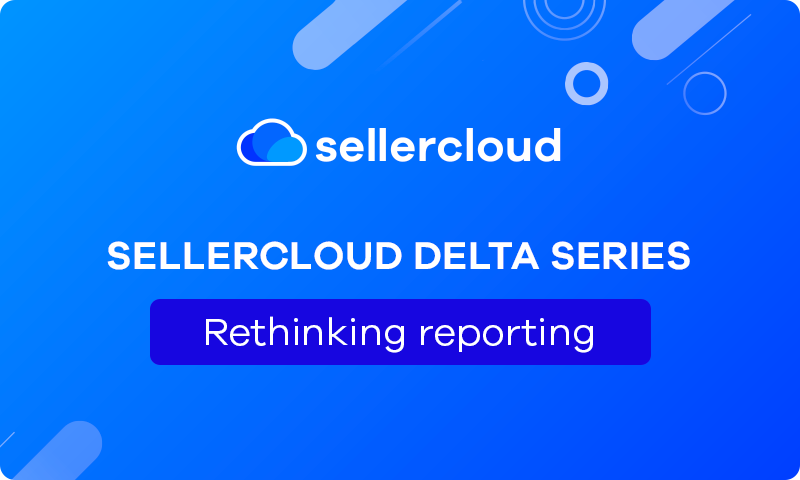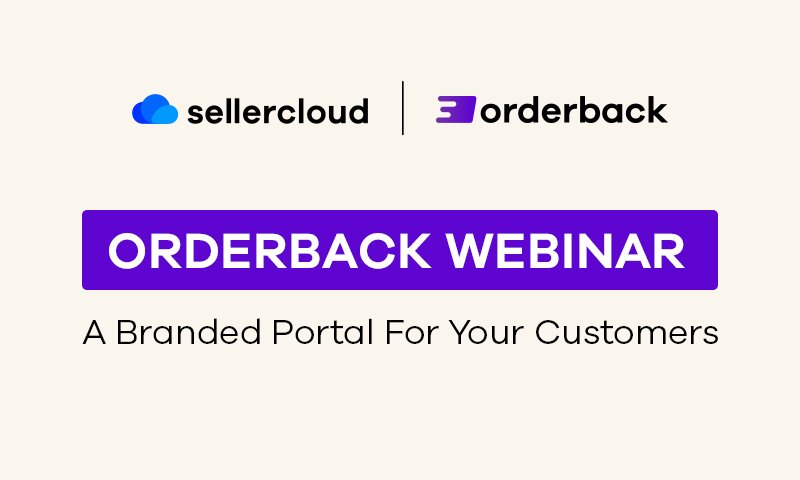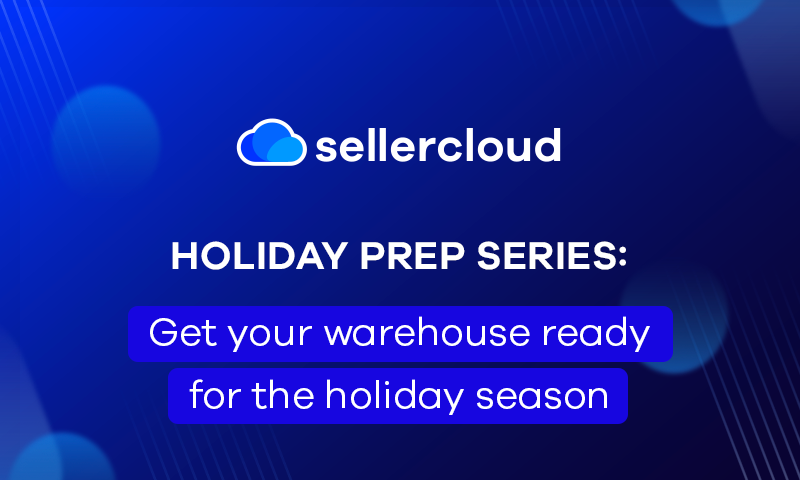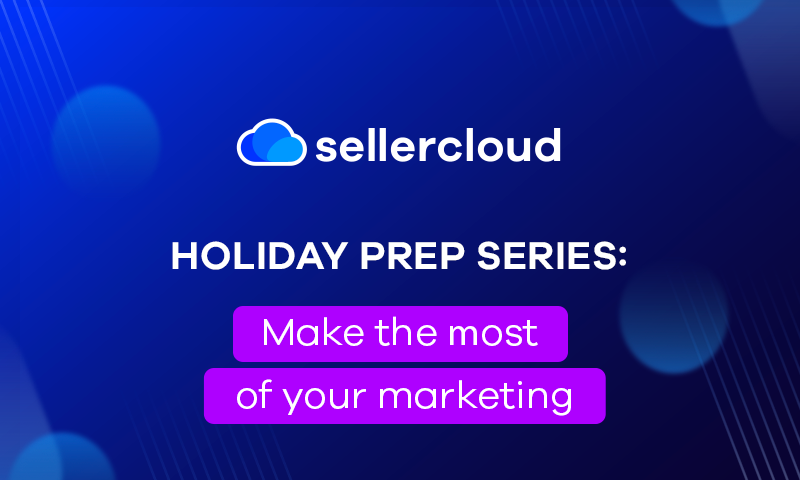Manage All Your Warehouse Operations with Skustack Admin
Webinar Transcript
Richard Bedford: Hi, everyone, welcome. My name is Rich I work here at Sellercloud, doing Implementations and technical support and today I’m going to be presenting the new Skustack Admin, part of the Skustack suite by Sellercloud. As many of you know, Skustack is our comprehensive Warehouse Management Suite. And let’s just dive right in. So taking a look back, Sellercloud rolled out Skustack Beta in 2017, followed by the Skustack app in 2018, Skustack Lens in 2021, and now we’re introducing to you Skustack Admin. So Skustack Admin is the administration tool that helps manage all of your devices, import and export information in bulk, and track your employee activity for those who work beneath you at your companies.
Now, here’s what you’ll need to do to log into Skustack admin. Of course, as usual, you’ll enter your team name. You’ll sign in using your email and password. You’ll click and go into Skustack in the top right. And then using that icon at the top, you can log right into the Skutack Admin Portal.
Now as many of you already know, who are using Skustack, you’ll be using it to manage your warehouse workflow including data management, data integrity, workflows, device management, and your warehouse-specific reports. So let’s look at data management first. You can view the most recent bin movements, open pick lists, open PutAaway lists, recent transfers, and items recently received using Skustack. If you click on Bins on the left side, you’ll be able to see all of your bins here. You can open your pick lists from that landing page. PutAway list located right below your picklists. And just below that, you can see your recent SKU to SKU transfers and below that, you can see what you’ve recently received.
You can also tidy up your warehouse bins, you can filter by bin and view all of the products within that specific bin or filter by product which will conversely pull up all the bins that hold that specific product. Here’s an illustration for you. As you can see, you can search by bin name, you can search by region. So you can really adjust your filters based on your specific needs when you’re searching. Or as mentioned before, you can search by the product and pull up any bin or location where it’s being housed in your warehouse. And again, you can search for a product and only search in a specific region of your warehouse. It’s a very versatile method of filtering. So you can choose which ones work for you.
You can seamlessly update your bins using an Excel template, which I’m sure many of our users are very comfortable with. If you’re Bin quantities or maintained in a system outside of Sellercloud, this is a really easy way to update your quantities and Sellercloud all at one time. So if you notice or want to change your bin quantities all at once, the easiest way would be to just put together an Excel template, import it and then it will all be done within minutes. And it’s much easier of course than going one by one and checking the quantities that you have and then entering them yourself manually. So in that instance, the user saw that they had nine units in that specific bin. So they went to bins, Import warehouse bin info, and that’s where you can put together your template, put it in as the file, and just upload a basic product bin adjustment, and then here’s the job, and you’re done. And as you see, it updated it to 12. And that’s the entire process. This example used just one bin and updated it. But it would be the exact same process whether you’re updating one bin two bins, three bins, or 100. bins. You can view all the movements across your bins or filter by a specific warehouse bin, product, user ID, movement type, or date range. So it’s very much up to you what you want to filter by and what you want to view.
So you can see all the movements that were entered, the dates, what products were affected, the quantities, the total quantity that you now have, and of course, you can see the user that put in that bin transfer or adjustment, whatever it may be. You can view all the regions within a specific warehouse and view the bins in each region, which is very useful for those of you with larger warehouses that maybe have an east and west or north to south and east or west region to make it easier for your warehouse management staff to keep track of where everything is located. You as the administrator can view what happened in each region of your warehouse and in each bin in each region. So it makes it much easier as an administrator, or business owner to see exactly what’s going on in your warehouse. And to get as specific or as general as you would like when you are overviewing what’s been going on in your warehouse, what’s happening with your inventory, and what your employees and staff have been doing. And if you search by region, in this case, you can see there were 84 bins in that region and you can see exactly what is sellable, non-sellable, and what you have in each bin. You can view all of your flagged products, filtered by a problem type, and then fix any problems in bulk, which I know is very useful for some of you who maybe are trying to revamp your warehouses or get a workflow that works better for your business. You can locate the problem areas and address just those issues without having to really get down and manually find each individual issue and correct it at once. You can color code any of the problems that you’re addressing to make it easier for you to just keep track. In this case, lime green is for picking issues, and then when you’re looking for a problem type, it’s much easier to locate it. Then once you fix the issue, you mark it as fixed and it goes off of the problem list. This makes life much easier as you can see because Sellercloud and Skustack here have a built-in to-do list with any issues that may arise in your warehouse management. You can keep track very easily without writing it down or having a separate external list somewhere of what needs to be addressed. Here it is housed right on the platform which as an administrator will make your life a lot easier.
You can add an ITF 14 barcode to the product so that you will be able to scan the barcode and increase the product by case quantity instead of one. You just go to the toolbox manager ITF 14s and you can add right there. Of course, like with most things in Sellercloud you can do this in bulk.
Okay, Data integrity. You can now track the history of each serial and view all related details for each product. This will make your life much easier in terms of managing your products in terms of serials. I know a lot of you use serial numbers with your inventory. And over here you can view the history of it.
As I’m sure many of you are aware, warehouse management teams and the staff that you have in your warehouses, they do make mistakes or sometimes they just need to look back on what happened and what was shipped, what was received and serial numbers make a big difference in that and obviously having the history of the serial available to you will make it much easier if something happens or if you just need to know what went on with a product you can look it up right there and you have the full history.
You can monitor each product and the lot numbers that are associated with them or you can view all the different products for one lot number. This will make your lives very easy as well. If you see the filter up there for lot number, you just put the lot number in and it will pull up any product associated with it.
For those of you selling expirable products, this will be a very useful feature for you. You can, as you just saw, search for date ranges in terms of when your product will expire so that if you’re shipping you can prioritize those products obviously you’ll want to get out your products that are going to expire the soonest quickest. You can view all the lot numbers and see the products that are part of that batch as well as enable and disable lot numbers from Skustack Admin. So you can pull up anything with a status Disabled and then enable it. You’ll now have a lot number associated with the product and it will be active.
You can make sure product identifiers are unique so that you can easily scan and identify each of your items using the dashboard to view any duplicates between SKUs, UPCs, and aliases. Just like that you can get rid of a duplicate alias. You can do the same thing if you have a duplicate alias based on the SKU. You can monitor any discrepancies between the total quantity picked but not shipped and the total quantity in the picking bin. You can scan bins and run audit reports determining the count discrepancies and then you can automatically adjust bin inventory based on those scanned counts as you’ll see here in this illustration.
You can filter by fields such as the number of Bin movements and the last cycle count date in order to get the next suggested bins to count and then you save the sorted view in the Admin and survey that same view in the app. As you can see here, the same information will appear in the app. So for those of you who like to be on top of your warehouse staff and like to know what’s going on in your warehouses, this will help you manage what’s going on and be informed of what’s happening in your warehouse at all times. And using these suggested bins count you can plan ahead.
You can view all existing work orders as well as create new work orders, you can filter by work order type, the products included, and the expected completion date. You can track all the kit prep sessions for kit parent and see the products in each kit and how many kits were assembled, as well as filter by the status.
You can view all of the Shipped verified containers with the orders in each container and filter by shipping carrier and status, you can create new containers, open or close containers, and print container QR codes. Now you can pick all of your products not only from a picklist in the Skustack app but also from the Order’s Details page on the Admin app. You just set your amount to pick, you can pick a replacement SKU as you see here. And then you choose the bin that you’re picking from. You click Pick and then that product is marked picked. And just like that, you can unpick by setting a negative number to pick.
So some differences between a pick list and a put away list a pick list used to pick items from the warehouse and then pack them to ship. And the put away list helps with the optimization of storage of inbound deliveries and return goods. It’ll show you where the returned item has to be placed and how it needs to be stored. So if you’re receiving an item back, either it was returned to you or you’re ordering it for the first time. The put away list will instruct you how and where to put it in your warehouse. You can view all put away lists and see the products associated with each of those lists as well as the quantity and percentage put away already. This will help you keep track of what’s been done already and what’s left to be done with your put aways.
You can seamlessly transfer one SKU to another between two different bins as you’ll see here. You select the warehouse, the bin you’re transferring from, and the bin you’re transferring to, what SKU you want to draw from, and what SKU you want to give to, and then set a quantity. You can set a reason or add serial numbers if you so choose.
Now, Device Management. Admins can see who’s logged in and they are able to log each employee out of their devices. So you can control or see rather who is logged in currently, and you’re able to force them out if you so choose, giving you complete control not only over your warehouse but over the workers in your warehouse. Just like that, you can log someone out. Admins can see devices that are connected and are able to override the device settings. Very helpful in terms of giving you just that much more control over what’s happening in your warehouse. Choose the ID of whomever you want to change and you can make the changes right here in the Admin Portal and then save them and they will be implemented immediately.
And as you can see on this device, those Settings were changed instantly. Now some warehouse-specific reports, you can view the picking activity per user and filter by employee date range or activity date, or any combination of those. In this example, we will filter by Movement type Receiving. You can set a date range and just like that, you’ll up anyone who has done their movement type in that date range.
Thank you all so much for joining us. It’s been a pleasure. Again, I’m Rich. I work in Implementations and Tech Support here. If you have any questions or want to know any more, please get in touch with us and we will be very happy to walk you through it. We have contact information below so I’m going to leave this up for a few moments. And it has been an absolute pleasure presenting to you all today. Have a great day.