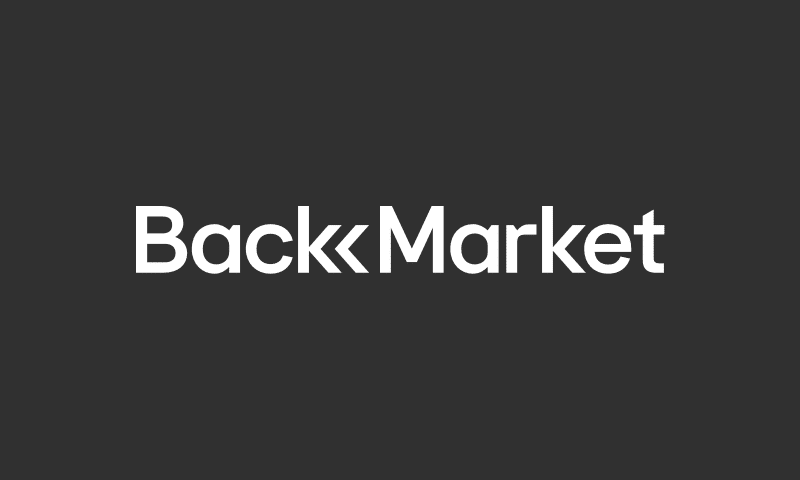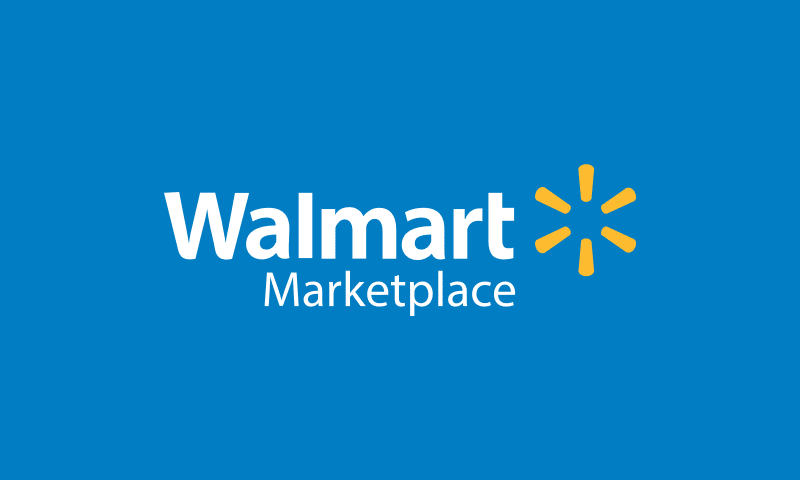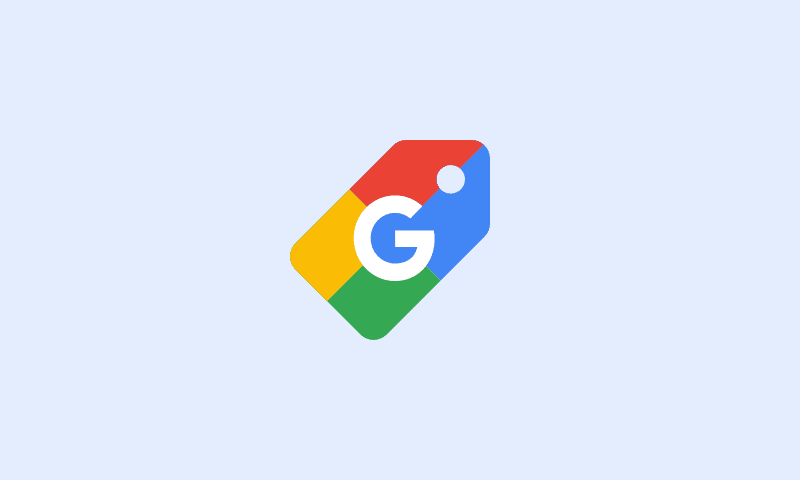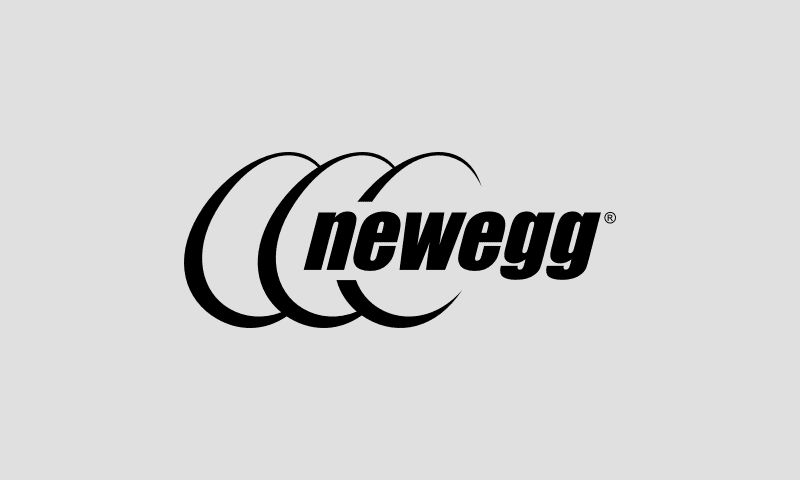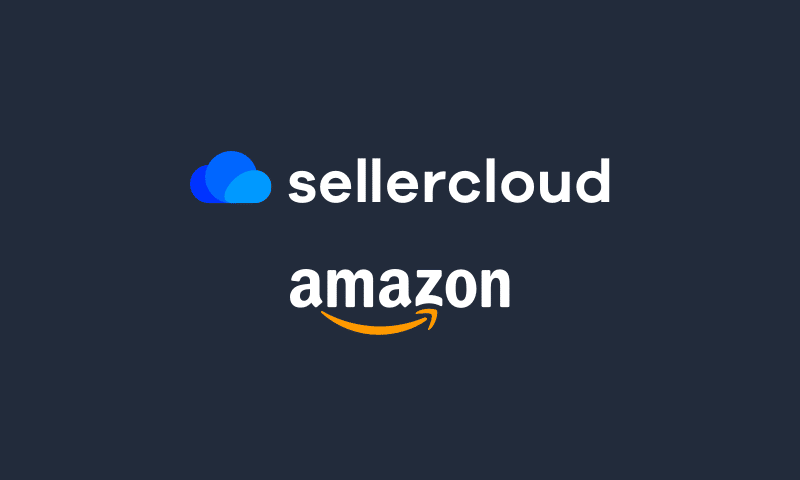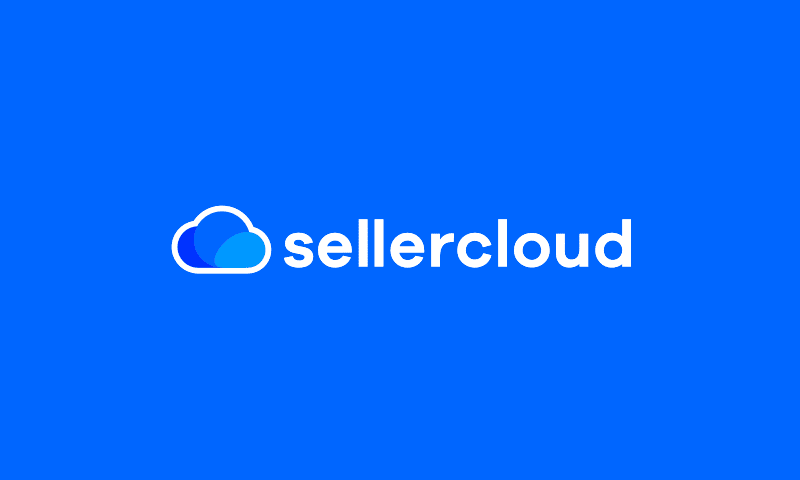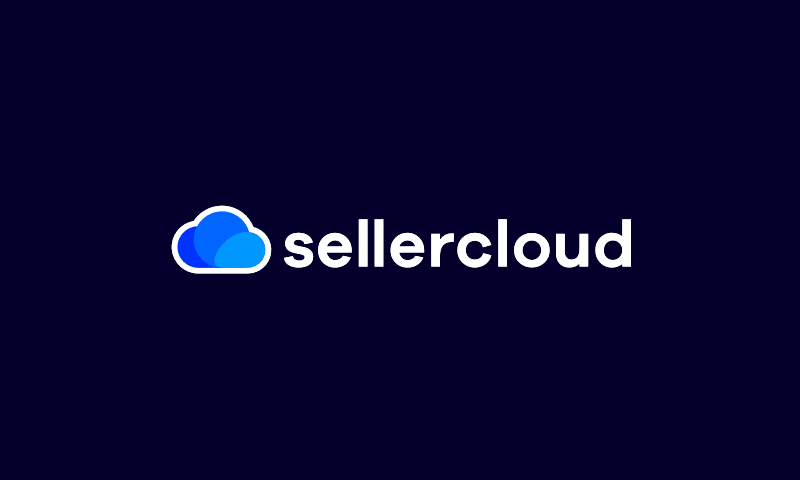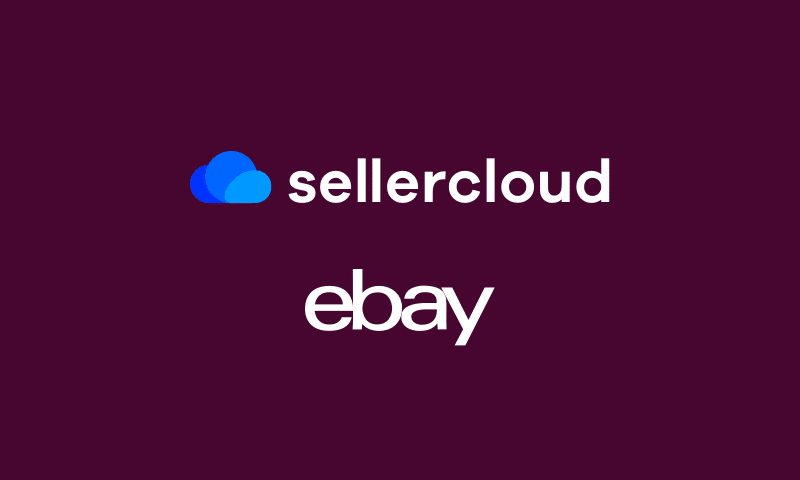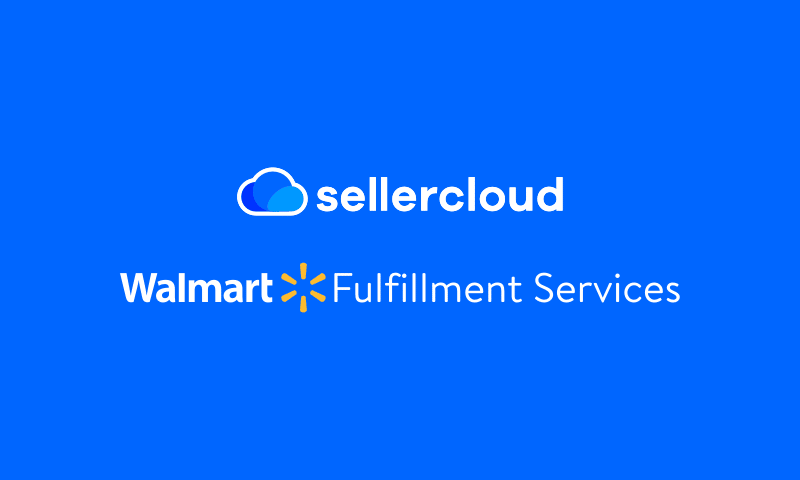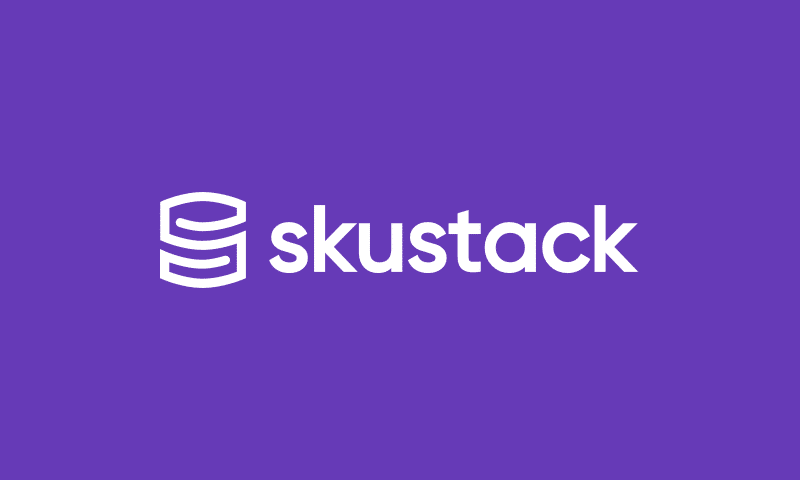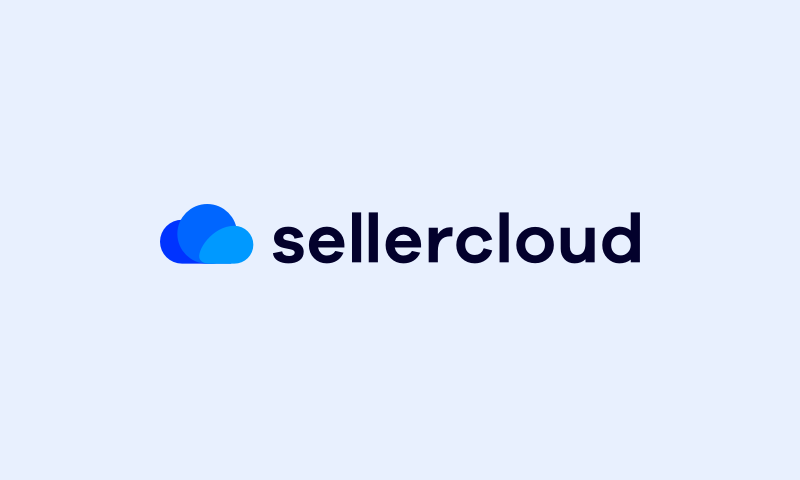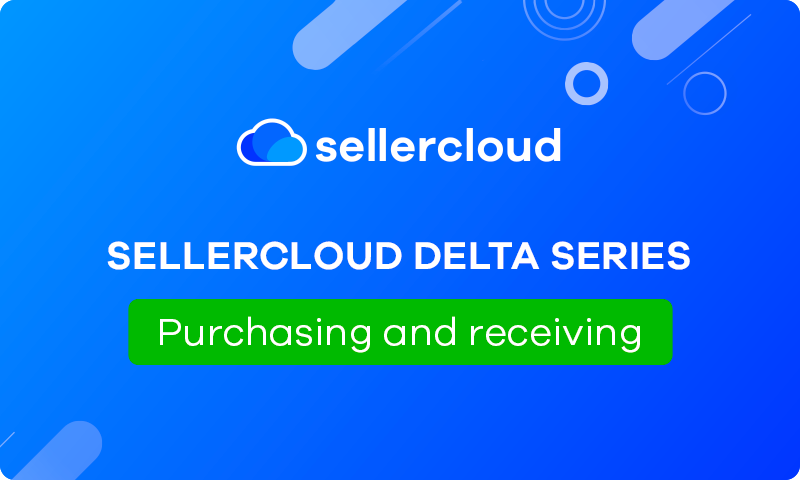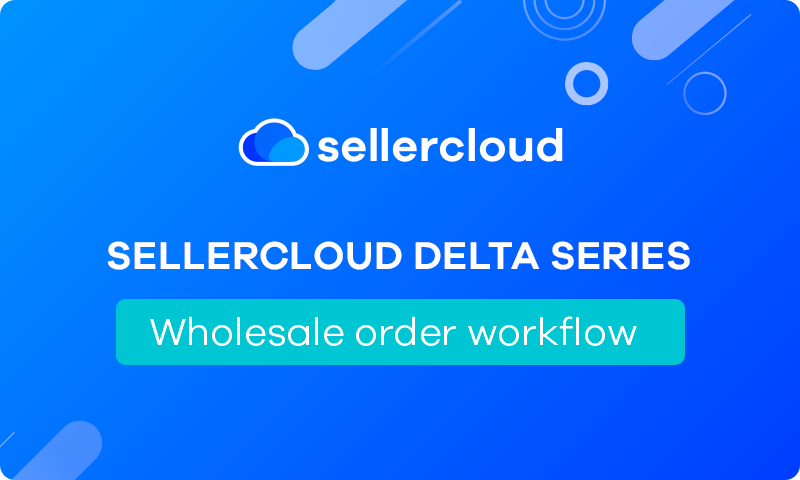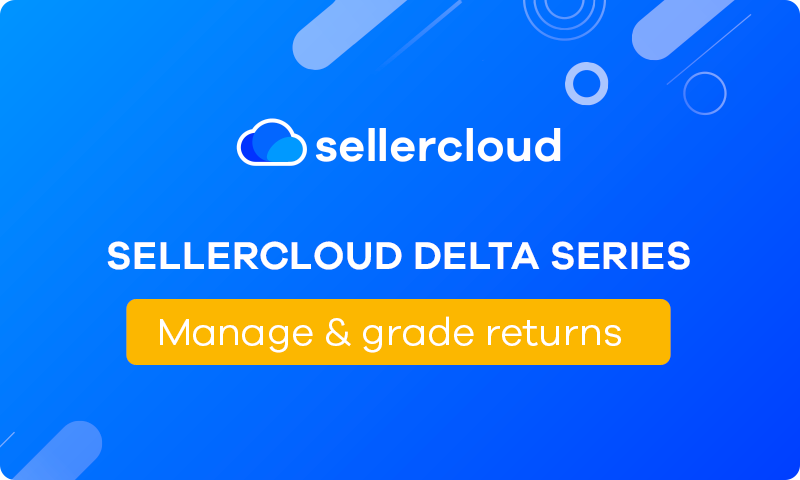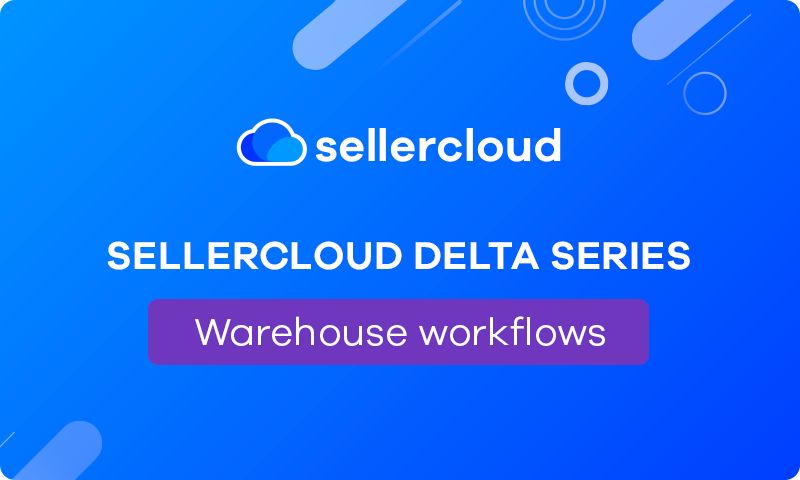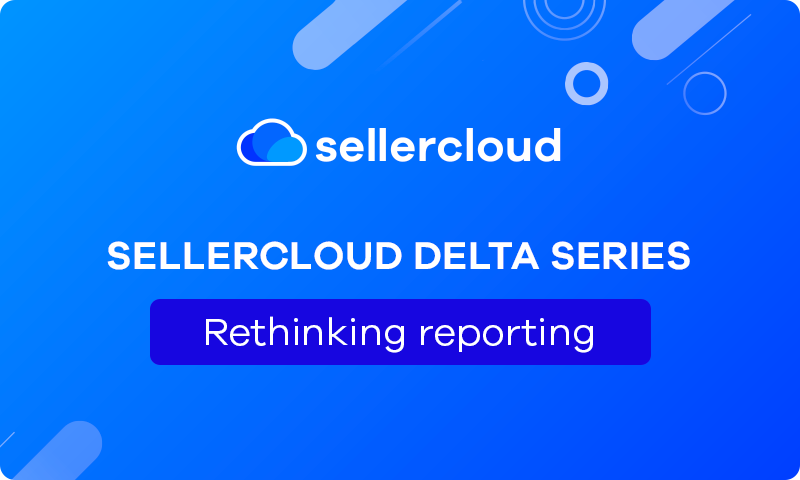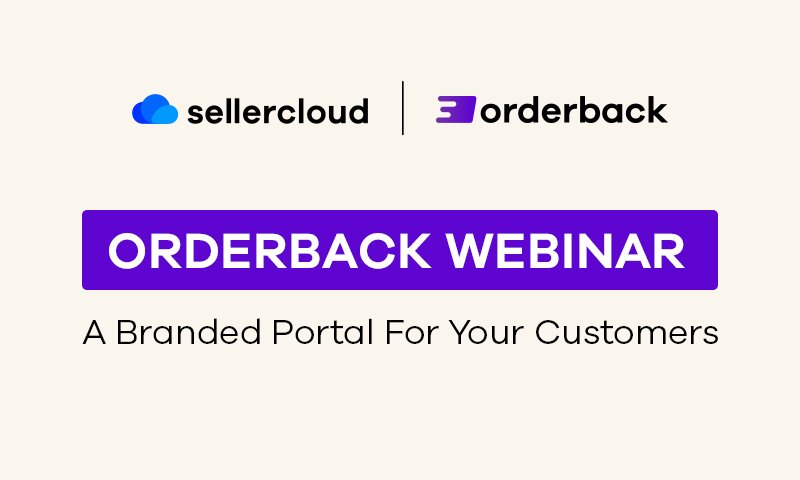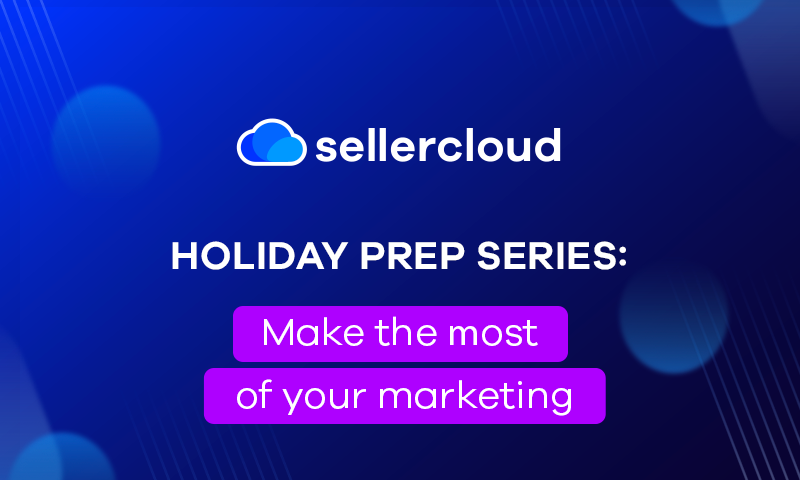Holiday Prep Series:
Get your warehouse ready for the holiday season
We cover:
Preparing your warehouse
- How to perform cycle counts
- With Sellercloud
- With Skustack
- Removing stagnant inventory
- Unsold Inventory reports
- Inventory Aging Reports
- Pulling old inventory
- Disposing of inventory
- Restocking Bins
Maximize profits with refurbished skus
- Building conditioned skus
- Grading Work Flows
- Repair Work Flows
Increase your digital footprint with Kits and Bundles
- Setting up Kit relationships
- Independent
- All Components
- Main Components
- Kit Assembly
Forecasting your demand with Sellercloud
- Predictive Purchasing
- Building Purchase Orders
- Predictive Restocking
- Building FBA Inbound Shipments
- PO to FBA Planning
Automating fulfillment with Order rules
- Building new order rules
- Setting up sequences
- Managing order automation
Optimizing warehouse picking
- Picklist planning
- Order picking
- Product based
- Order based
- Pick to light
- Sorting orders with Skublox
- Light wall
- Virtual wall
- FBA Inbound Shipments
- Picking
- Prepping
- Box Content Labels
Enhancing your shipping with Shipbridge
- Connecting your shipping accounts
- Setting shipping preferences
- Rate shopping
- Scan & Ship
- Ship Verify
Webinar Transcript
Jeff Lin
All right. Welcome, everyone. Thank you for joining us today. We’re thrilled to have you here for our webinar on preparing your warehouse for the holiday season. My name is Jeff Lin, and I’m an account executive here at Sellercloud. My colleague Gary Basko will be sharing essential strategies to get your warehouse ready for the upcoming holiday season. He’ll cover how to prepare your warehouse efficiently, maximize your profits, forecast demand accurately, and automate your fulfillment processes using Sellercloud. Whether you’re looking to streamline your operations or boost your bottom line, this webinar will help provide insights to businesses this holiday season. If you have any questions, join the presentation, please use the chat feature below and we’ll address those at the very end. And with that, let’s give a warm welcome to Gary Basko.
Gary Basko
Hey everybody. How are you doing? Pleasure to be speaking with you guys again and showing you all the new fun tools that we have, some of the old tools that we’ve had that you may not have seen before. All to help you with preparing yourself and your warehouses for the upcoming holiday season. Without further ado, since we do have a ton that will be going through today, including Sellercloud, Skustack, and Skublox, let’s go ahead and jump on in.
So, the first thing that we’re going to be discussing, and this is going to be able to set a baseline of inventory in your warehouse, understanding what you have. And if you’re utilizing Skustack, better understanding where these products are located as well. This is how you’re going to be able to perform different types of cycle counts inside of the Sellercloud or Skustack system. Now we’ll start by going over the Sellercloud version of doing cycle counts in your warehouse for the customers that are not using Skustack. Within Sellercloud, it’s a fairly simple process when you are doing cycle counts. We’ll be jumping over to the inventory module to start by going into the tools, and we’re going to be going over to Import Inventory.
Underneath the Import Inventory section you’ll be able to see something called import Physical Inventory. You’ll be able to download a flat file, whether that’s a tab delimited CSV or an Excel depending on your choice with a template, so that you can start adding in the products and the inventory after it’s been counted. While you’re moving throughout the warehouse. Most of our customers handling this will simply download the Excel spreadsheet, they’ll grab a tablet. It’ll go around the warehouse, counting the SKUs and the quantities that are inside of that warehouse.
From here, you can go ahead and actually perform the update and the cycle count, once it’s been counted, all the inventory in your warehouse, by choosing to either do a partial update, which is recommended in case you’re doing just a small section or a subset of products that you would like to count, and then if you’re going to be counting the entire warehouse and everything in there, you can do a full update. Now, just keep in mind, if you are doing a full update, anything that’s not in there will import a zero and zero out that inventory. So, if I say went to count and skipped a product that was in my warehouse that wasn’t on that list, it would zero in out there because this is going to be a full update on that warehouse as inventory.
Now, you also have the ability to perform cycle counts inside a Skustack. We’re going to jump over into the Skustack management page though, we’re going to move over to the bins module, and over here we’re going to go into our cycle counts tool. So, we have a cycle count planning tool inside of Sellercloud from Skustack, where you’ll be able to go ahead and select a specific warehouse. You can even filter by region or say last activity date, last cycle count date to get a better idea on what products that you have, where they’re located, and last a number of movements, or the last time that bin specifically was counted. You’ll be able to choose different ways to sort by this as well, so that you can better prioritize the bins based on their movements or the last times that they were counted to go ahead and create an export from here.
You’ll be able to send this list over to the warehouse team, and then they’ll be able to go into the Skustack application, following the plan with all of the bins that you’ve sent over in the export. They’ll be opening up the Skustack application, they’ll be moving over to the bins module, and from here we have the ability to go down into the bin cycle count tool and simply start scanning the different bins that we are going to be counting. So I know I need to count ‘cycle count bin’. We would scan that bin, and from here we can start adding the products and counting what is inside of that bin. We’ll hit the little search bar. We’ll scan one of the products that are located in the bin. And from here we can adjust the quantity. So, if I know I had ten units in there, I can count, and I can type in the amount of units that are inside of that bin.
Now, once the cycle count itself has been performed, we’ll click the check box to generate what’s called an audit report. From here, your teams will be able to go into the Manage Cycle Counts page. They’ll be able to view the audits, products, and everything that are on there. So, here we have our audit that we generated from the cycle count. Total number of items was one in there. Total number of products that were scanned were ten. And then from here we can go into the actions, and we can either cancel the cycle count, which we’ll go ahead and regress anything that was counted, or we can commit the cycle count which will confirm everything that was counted, and make the adjustment on the bin level.
Now that everything itself has been counted in the warehouse, I know how much I have and I know where it’s located, we can now start removing stagnant inventory in the warehouse, inventory that hasn’t been selling and inventory itself, that is just aging and sitting in the warehouse, that you know, that you need to get rid of so that you can make space for new products that you were going to actually be able to go ahead and sell during that holiday season.
Now, to be able to do that, we have different reports in Sellercloud, where we’re going to start. Under the report section in the inventory side of things, we have two different reports that are really going to be able to help you out. We have what’s called an unsold inventory report where you’ll be able to go ahead and look up, buy a date range. So, maybe I want to look back the last 30 days and see any products that haven’t sold in the last 30 days, I’ll be able to check that out. We also have an inventory aging report as well that’ll give me a better idea on how long in the average age that a product is going to be sitting in my warehouse after it was received to when it was sold.
From here, you’ll be able to add different filters, and you’ll also go ahead and be able to go ahead and sort by different statuses and things like that, different headers inside of the system to make it easier to figure out what products that you want to prioritize, or which ones that you would like to get rid of. Now, once you’ve figured out the products that they’re not selling or they’ve just been sitting in the warehouse, collecting dust, we’re going to go ahead and create what is called a work order.
The work order specifically that we’re going to be handling inside of the system is an InventoryPull. We can name this work order here. So, in this instance we select where we pull products from, and we’ll select a completion date at what time we would want this work to be done by. From here we can start adding the products that we want right from our catalog. So, maybe I want to pull out say orderback. We want to get rid of ten of these products inside of the warehouse that have just been sitting there aging. We can add them to the work order and inside of the Skustack app. Now it’ll tell my team exactly what to pick and how much of that inventory needs to be pulled and disposed of.
Inside of the work order module, we’ll find that work order, and then we can choose a destination bin. Now in this example I created a bin specifically for disposal. So, we’ll pick the products out of the bin location. This is great as well too in case you have say flag products that you might be handling while you’re dealing with the picking process and you want to just go ahead and remove any of the flag products from the warehouse floor, and we’ll pick them from the shelf.
Now, at this point, we have these products inside of the destination bin, which is that disposal bin. The next step from here is to dispose of those products. Now to make sure that we’re properly accounting for the inventory that we’ve purchased, the products that were no longer allowed to be able to sell, when we’re tracking our average cost properly in the system, we’ll be creating a one way transfer and specifically a transfer out of the system.
From here, we can go ahead and we can find the bin or we can search the specific SKU. So, maybe I want to look up the SKU that I have in the disposal bin. We say we want to pull them specifically out of the disposal bin, And then we can scan the quantity that we’re going to be getting rid of, and then from here by clicking the transfer button, it will start and finish out the transfer disposing of those ten units.
Now that your bins themselves have been counted and been cleaned, it’s time to start restocking your bins inside of the system to make sure that the primary bins that you’ll be picking from, from the overstocked bins that you are tracking inside of the system, are replenished properly to maintain the picking and the fulfillment processes in your warehouse.
We’re going to start over in the bins module again. This is something new that we recently added inside of the system. Underneath the restock list tool we have what’s called predictive bin restocking. Predictive bin restocking is going to work similar to the way that we’re handling, say, predictive purchasing. We’re going to start with a ‘days of days to’ how far back or were you looking based on the orders and what has been picked from the bins. How far forward are we looking to make sure we have enough inventory inside of those bin locations to meet the demand that we’re moving out of them. From here, we’ll be able to view the actual reports, the different products, the product IDs, what was sold over that time period, what’s located currently in the primary bins and the overstocked bins, and then the suggested restock quantity. This is what we’re going to be taking out of those primary bins or those overstocked bins, and putting in replenishing into the primary bins.
So, as an example we’re going to go ahead and we’ll grab SKU ‘seltzer,’ and we’ll add to a restock list. Now this has been added to a restock list. Again we’ll just be going over into the Skustack mobile app that your warehouse team is going to be using. We’re going to go over to our bins module, and we’re going to go ahead and we’re going to look up these different restock lists inside of the system. So, here I’ve got the restock report that I had, what interim bin that we’re going to be putting it in, these are the products that will be pulling it out of, and then once the products are ready we can go ahead and start the put away process. Everything’s been picked. It’s now in my interim bin, I’m bringing it over into my destination bin, and we can start putting these products away, scanning them into the primary, picking bin, making sure that it’s been replenished and it’s ready to go ahead for fulfillment.
Now to go ahead and get the warehouse ready for all of the other different things that you’re going to be selling, and ways that you can help expand and maximize your digital footprint while using some of the tools that Sellercloud and Skustack has to offer. One of the best ways that a lot of our customers like to manage and expand their digital footprint is through the use of refurbished products, so Sellercloud is not just pulling in orders, we are also pulling in returns, and we have the ability to go ahead and manage and scan all of those returns directly into the Sellercloud system. Now, once you have those returns in the system, you need a SKU that you can go ahead and put as a placeholder. Customers who are buying new products are not going to be happy if they get open box or refurbished SKUs sent to them instead. That’s a good way to get an additional return back from an unhappy customer.
To make sure that you’re able to sell these refurbished products properly, especially when you’re connecting with the various renewed programs, on Amazon, on Walmart, on eBay, and so on and so forth, we’re going to be able to go ahead and start by either cloning SKUs, so the easiest way and one way that a lot of our customers like to do this, this way it simplifies the listing creation process is we’re going to be cloning products. So I have a SKU, I already have this in my inventory, I just need an additional SKU for this so that I can be able to track all of the different inventories based on the condition.
We can select the SKU, we can clone the SKU, we can choose what information we would like to copy over as well from that SKU, and then we can create a new SKU specific for it. So, this might be the SKU name for the brand new SKU, and I might like having a placeholder for say my used or my refurbished SKU or my good SKU, depending on how I would like to better track this inside of the system.
Now, you don’t have to clone SKUs right through Sellercloud, and that might take a little bit of time, especially if your warehouse team is grading these on the fly. You may need your team to actually be able to build brand new SKUs as they’re grading them. So, we do work with a lot of refurbished companies and tech sellers, where they’ll be going ahead and purchasing ungraded SKUs, receiving them into the warehouse, grading them and then shipping them out.
Now, inside of the system, you’ll also be able to grade your inventory. This is great as well too, in case say you’re doing the inventory pulls. Maybe you don’t want to dispose of these products, but you would like to grade them, put them into different SKUs based on the conditions that they are now in from sitting in your warehouse. That’s also something you’ll be able to handle inside of the system.
To start a ‘Grading’ work order, though, we’re going to go over into our work order. We’re going to give it a title, we’re going to select grading, what warehouse that we’re going to want to have this work order be completed in, and a completion date. From there it’s going to bring us over into the grading work order. Now, there’s a few ways that you’re going to be able to add products onto this grading work orders. Start telling your team what they’re going to need to grade so you so like the specific bin. A lot of our customers will say have an ungraded bin that they receive these products into, whether they’re for returns or purchase orders in the system, so that they can have an aggregate of everything that they know that needs to be graded. You can also search by PO, by RMA, by individual SKU, by transfer order inside of the system, any number of different ways.
For this example, we’re just going to go ahead and pull up a SKU so we can build this grading work order though. So, I 551 of these orderback SKUs in here. We’re just going to go ahead and take ten of them, and we’re going to grade them now into a different condition. Now that the grading work order is set inside of the Skustack management page, we’ll be able to go ahead and find that grading work order right inside of our Skustack device.
Now with the grading work order again we’re going to choose a destination bin. So, where are we going to be picking these products into. This over here is the actual product bins that they’re located at where we can go ahead and pull and pick them from. We’ll select the bin where we’re picking from. We’ll select a disposition. You’ll be able to set these dispositions as well, based on how you choose to deal with your own personal rating within the warehouse.
So, in this instance, we’ll just go ahead and we’ll say it’s an open box SKU, and we’re going to do what’s called ‘pick grade and transfer’ because the SKU is no longer new, we’re going to have to transfer this into a new SKU. Now that it’s picked, it’s going to bring us over into a different page where at this point we can either scan an existing product SKU, or we can even create a brand new product in Sellercloud for that new condition to SKU that we may not currently have inside of the system to store or track inventory, where your team will be using it to then create a listing, and push to the channels.
By the way, next month we are doing a webinar all about listing details and how to go ahead and list on those different marketplaces like Amazon, Walmart, eBay, and so on and so forth. Make sure that you show up to that. Now, just for the example, we’re going to scan one of these product SKUs that I have on my desk.
Just to let you know, you do not have to use a scanner, you can also do this from a phone camera. Works very quickly, even if it’s full of condensation on there as you can see. By clicking this button up here, it’s going to create and finish the transfer.
Now, not all products that have been transferred into these various SKUs are ready for being an ungraded product where you receive in return, after it’s gone through the initial grading process, it needs to be repaired. Right from the grading work order, it’s nice and easy to go inside of the system, manage unit info, and go ahead and add the products, after you’ve seen the dispositions to a grading work order.
So, say we want to grade these five SKUs right here. We’ll go ahead and we’ll select them and we’ll go to ‘Create Repair Work’ order. This is going to generate that repair work order in the system which you’ll be able to find inside of the Skustack application.
Now with the repair work order we’re going to be picking these products from the various bin locations. This is where we’re going at this point, start adding and applying costs on a serial level. That’s another big part about handling, grading, and repairing inside of Sellercloud is the costing details. We are taking the average cost from the original SKU, we are applying it to the SKU you’re transferring into. When you’re dealing with the repair work order on a serial level, you’re able to now start applying the different costs. We can apply costs where we’re looking at it on a product level. So, I have phone screens, I have jacks, I have, you know, different auxiliary cable ports and things like that, or phone charger jacks that I need to go ahead and put on the phone to fix it or something like that. I can track those components inside of my system, and I can now scan those components into these different serial numbers to take into account the average cost of the components now being a part of the average cost of the serial, which will then be aggregated into the actual sellable SKU to get an understanding, a better understanding of your total profitability on that certain product. And then you’ll also be able to go ahead and track other things like labor costs when you’re dealing with average cost details as well. So, maybe it’s not a product in here, maybe it took me one hour of labor to go ahead and finish repairing this specific SKU, and that one hour of labor is going to cost me $25.
Now, right from here, we can go ahead and finish doing a transfer inside of the system. So it’s done, it’s been repaired. Last step is to go ahead and do the SKU to SKU transfer into the fully repaired and ready to be sold SKU. Now once these products have been graded inside of the system, the next step is to go ahead and create different put away lists and everything for Sellercloud, so you will be able to also generate put away lists for these different repair workflows or work orders inside of the system once this has been done.
You can either create put away list directly from the application itself in the settings. You also have the ability to create put away lists simply in the application by going over to a bin, scanning that bin, and then selecting the contents of the products that you will be scanning out of that bin to put away around the warehouse.
Now, another way that our customers are helping to expand that digital footprint and make sure that every sale counts, it’s hitting bundling inside of Sellercloud and kitting and bundling can be used for the listing side of things, or kitting and bundling can be used for warehouse operations as well in case you’re using Sellercloud for things like light manufacturing.
It’s fairly easy to build kits and bundles whether you’re building them in Sellercloud, you’re adding those products here, or you’re building them right into the Skustack management page. You can even build new products and create kits right through the Skustack app if you’d like.
Now we’re just going to go ahead and build a simple kit. So, we’re going to start add new product. We’ll create a product name for this. So, we’ll say this is our webinar SKU. We’ll add a product name on there as well or product SKUs. So, clicking this button will just create and auto generate this SKU for me. And now that we have our SKU, we can start creating the product relationship. So, this would be the SKU that my customer is buying or the one that I’m assembling and manufacturing in my system.
To better be able to track the raw materials back to this master SKU, the one that we’re selling our customers, we’re going to create a kit relationship in the toolbox we’ll find kit. You can star these as well to make sure it’s easier to go back in case you are building kits and this is a primary resource of your business. Clicking the plus button after we’ve selected edit on here, we can start looking for the various components that we’re going to be utilizing to build out these kit relationships.
So, I can create variety packs by adding multiple SKUs. Maybe I’m doing these as multi-packs, so I’d like to go ahead and say I have five packs in my system of this product, and I also sell it as an individual as well. From here, I can go ahead and I can build these different kit relationships. There’s a couple different ways that we handle kit relationships in the system, and this is also going to change the way that you’re going to be dealing with some of the various workflows that we have, whether you’re creating kit assembly work orders, or you’re simply building to order, and the picklist will tell your team the components to pick, and you’ll assemble it at the time that you’re shipping.
Independent kits are how you’re going to be able to handle what’s called light manufacturing in Sellercloud where we’re tracking that building materials, you’ll be able to create work orders for kit assembly, or if you want, you can do the assembly as well, so if you’re not using Skustack, you’re only using Sellercloud, you can manually do these kit assemblies right in the system. Now an independent kit we pull, components, inventory, we assemble them, and now we’re tracking a unique independent inventory for that fully kitted SKU that’s in your warehouse that you’ll be able to ship as these orders are coming in against the listing for your customers.
All components is our build to order model, though. This is where instead of looking at the inventory that’s already been assembled, we’re instead doing the calculation based on what you have available in the components, what’s needed for that kit, and then we’re updating the marketplaces with that available inventory. As the orders are coming in from those kits, the picklist that your team is receiving is for the components so that they know the components they need to pick and what they need to put together for the orders before they ship them out.
For the all components dependency, one of the main tools that we’ll be discussing in just a little bit is our Skublox system that will help with kitting and multi-item orders for when you’re going to be sorting multiple components or multiple items for a single order.
Now, the last way that you can handle things is main component, and main component are for products that may have like a digital SKU on it. I’ve got a lot of customers who they do print on demand and so they build out these kit relationships that will say they’ll have the T-shirt as the component, and then they’ll also have a separate digital component for what they’re going to be printing on that specific shirt.
The digital component they don’t track inventory for, so there doesn’t need to be inventory available in the system. They just need to know that when that order comes through, they need to specifically grab this print to put on the shirt before it’s shipped out to the customer. You’ll be able to use the main component dependency to select certain components that are required to have availability for that SKU to be shown on the marketplaces as sellable.
Now for the independent kits, there is a work order inside of the system that you’ll be able to utilize to make it easier for your teams and direct them. We have a KitAssembly and we do also have a DisAssembly work order. So, the kit assembly is going to tell your team the components to grab and the kits that they will need to assemble. The disassembly is for the reverse. I have already assembled kits that I want to break apart into the base components, and then maybe even then reassemble into kits later. We work with customers who, you know, they sell 24 packs of Coca-Cola, they break those 24 packs up into six packs, they’ll take those six packs and they’ll put them in, create 12 packs or 18 packs with them, and vice versa, so it does give you a lot of flexibility, with the inventory that you have in your warehouse and what you’re seeing being sold to direct your warehouse team on handling the assemblies and the disassembly is for you.
Now that we understand how to set up the different refurbished products and the kits and the bundles, we can talk about how we’re going to be able to better forecast your demand. So, looking at, say, component inventory to better understand what you should be buying from the kits that you’re selling and which of these graded products that you are selling more of so that you know it might be worth it to either purchase them or purchase the ungraded SKUs and refurbish them up to a certain grade so that you can sell it under those conditions.
Now forecasting is going to be done inside of Sellercloud, and that’s going to be where we’re going to be taking this over into the purchasing module. So, we’ll look at purchasing, we’ll go to tools and we’re going to go to predictive purchasing first. Now predictive purchasing starts with a days of days to calculation. You can get much more granular as well in case you wanted to filter by vendor, which is a very common filter for our customers when we’re creating POs, we’re usually creating for a single vendor and the SKUs that we’re buying from them. Availability from warehouse, as well as a very big one if you have multiple warehouses, you’ll be able to create these purchase orders based on what is available in those warehouses and which ones are selling what, so that you can make sure if your California warehouse is, say, selling more suntan lotion than your warehouse that you have in Wisconsin, you can go ahead and make sure to order the correct inventory to the warehouse that is actually being assigned or fulfilling that, inventory for you.
That’s something that you’ll also be able to handle the automations when we talk about the order of the engine and just a little bit. Now with the days of days to calculation, this is just the start of things when we’re looking at predictive purchasing. We do take into account a lot of other factors to make sure that this is as accurate as possible, so if you have certain days where inventory is out of stock, we are taking into account your out of stock days. If you have certain vendors that have a two week or a 30 day lead time after I’ve sent a PO before they actually get it shipped out to me, we can also take into account the vendor lead time for you.
And then for our customers who are working with a seasonal business, and this is something that you’ll be focusing on as well to understand what you should be buying for the upcoming holiday season, you have the ability to look at a timeline of the last year and set what are called blackout dates. Now, blackout dates are where we can go ahead and use a certain from and to date range, going back 60 days today is not going to be helpful for me to know what I should be purchasing and what I should be sending in, say for my FBA where my WFS warehouses. I need to be looking at what I sold instead of October, November and December of last year, and from using these blackout dates, you can do that, get a custom snapshot and then based on your purchasing or your restocking history on that specific seasonal point of your selling history.
You can also go ahead and use different sold and above and below ranges, so if you have certain days that are really low sales that you don’t want to take into account of, or you’re doing wholesale, and so you have one day that has an order of 3,000 units that you would like to go ahead and again, not have that take account into, for the fluctuations of your e-com business, you’ll be able to use that to really dial in on standardize the deviation.
Now, once you’ve figured out what you need to buy, it’s easy enough to go right from here to create these different purchase orders. So, if I wanted to go ahead and buy this component here, I would just check it off. I can adjust the quantity to purchase as well, so in this instance we’ll say we’re going to be buying ten units, and right from here we can just add the PO. When we’re adding to PO, you can choose to either add to an existing PO, or you can go ahead and you can create a whole brand new PO. So in this instance, we’re just going to create a brand new PO. I didn’t filter for vendors, so we’ll select the vendor. What company are we purchasing for? And now we have a purchase order inside of Sellercloud that we can send over to our vendors right from Sellercloud.
Now if you want to set up some automation with this predictive purchasing report, you do have the ability to go ahead and use these different filters that you were viewing inside of the predictive purchasing tool. You can create what is called a ‘saved view,’ and utilizing scheduled tasks, we can automatically build these purchase orders based on the suggested quantities and the filters that you’re putting in there. Now, obviously, when you are creating these purchase orders, you’ll probably have somebody creating them or you’ll have the system automating them, and for a series of checks and balances, you can approve a purchase order before you send it out to your vendor, and it’s able to be received into the warehouse.
Now, once it’s been approved and we’re ready to send it to the vendor, it’s easy enough to go right into Sellercloud and email these POs. You can set up different email templates so the body of the email isn’t blank. We have a word to PDF format to make it easier to customize these different purchase orders that you’re going to be sending to the various vendors you work with.
Now, purchasing is going to be based on the inventory that you need to get into your actual warehouses, so this is going to be taking into account every order. FBA orders, wholesale orders, WFS orders, dropship orders. If you wanted to look at dropship orders to get a better idea on maybe certain products that you are dropshipping, you should be actually stocking into the warehouse. Any number of different things, from when it’s coming to all the different sales avenues that you’re having connected with Sellercloud. We do have predictive FBA and WFS restocking reports, which in turn are going to be going on the ASIN-level or the actual SKU that you’re going to be selling on that channel. This is especially important in case you’re utilizing some product relationships, like our shadow SKUs. I have one product that I’m attaching to three or four different ASINs that I sell under, so I have to ship in under three or four different SKUs. We will be looking at the sales velocity tied to the ASIN to give you a better idea on which of these products you should be sending into FBA to meet the demand. It uses a very similar type of logic for predictive purchasing with the days of days to calculation, and then as well as having that timeline in the blackout days, that you’ll be able to utilize.
Now, this does go one step further as well to where it’s helping in looking at the kits as well that I’m selling. So if I’m selling kits and bundles and I’m having Amazon fulfill them, we can better tell you what kits you should be sending into Amazon, which will then flow into the kit assembly workflow on to what you’re picking and what you’re going to be shipping into Amazon.
Now, the other nice part about dealing with the predictive restocking tool inside of the system is you also have the ability to handle what’s called PO to FBA planning. So, a lot of our customers like to take purchase orders that they will be sending out—apologies—receiving into their warehouses that they’re going to be sending out to Amazon FBA, and allocate a certain portion of that. So, I can if I want to select one of these SKUs and I can build an FBA inbound shipment and a purchase order all at the same time.
I can add it to either an existing PO on there, or I can create a whole brand new PO in the Sellercloud system. What vendor are we purchasing from, you can put a description on the PO, and then this is creating a brand new PO in our Sellercloud account. Now from here it’s going to ask what we would like to dedicate to that FBA inbound shipment. So maybe I want to keep five units for my warehouse for FBM, and I want to take five units, and I want to ship that to FBA. From there we can create the shipment.
Now that I have the FBA shipment plan, at this point, we haven’t done the API call to Amazon. We are just creating this and having it as a placeholder, so once we receive the inventory in, we can go ahead and allocate it, and now that we know we have enough inventory to send in to Amazon, we can go into our creation wizard.
Now the nice part about having this is if I wanted to edit or change something, I can add new products to the shipment if I need to, I can adjust the quantity I’d like to ship in to Amazon so if out of the ten units that I receive or I’ve ordered, only eight of the ten units came in, so I’d rather only send four units to Amazon, I have the ability to go ahead and make those edits.
Now, once we’re ready to go ahead and confirm the shipment with Amazon, we have all the different shipment details as well over here that we can look at, so maybe you don’t do the FBA planning, you can also just create new shipments right from here or from the predictive purchasing tool or forecasting tool. Add products one on one if you want to.
Rep guidance notes. So, this is perfect for your warehouse team to get a better understanding on what they should be doing before they actually get those SKUs into Amazon. So, is there a certain labels, poly bagging that I want to have done on this product before I go ahead and ship it into Amazon, we can set the prep guidance instructions right here.
This is the API call to Amazon where we’re going to be going line item to line item. Amazon’s going to be letting us know where they want us to ship these products into. Once we are ready to confirm, we just set it to working and we can move into our boxes.
Now for the box content. There’s a couple ways you can handle it, so for the no-Skustack users, it’s nice and simple to just go ahead and drag and drop these products over, selecting the quantity that you want into each box. If you need to have additional boxes on there you can add new boxes as well.
But now I have a working shipment in case I didn’t want to handle this inside of Skustack, we can just go ahead and start managing this inside of our Skustack account, instead. So, to go ahead and manage the shipment in Skustack, once it’s been set to working, we can go over into our FBA module. We’ll click on the FBA inbound picklists, and we’ll specifically search for the picklists that have been assigned to the correct warehouse inside of our system.
So here I’ve got my shipment. That’s going to tell me where to pick, what to pick. I can pick the products right from here. I can also do a couple additional things, so maybe there’s certain products that are broken or busted on there, I can flag these, I can print labels, I can look at prep instructions.
And I can also do things like kit assembly inside of the system. If this product’s not in those bin locations, I can search additional bin locations right from here. So, full flexibility for your warehouse team, right from a simple mobile app. We’ll go ahead and we’ll pick these products though. Now the products have been picked, it’s ready to go ahead and manage the actual box content on there.
So, for the box content, you can go into view edit shipping boxes and everything in there. There’s a number of different ways that you can search. So, maybe you want to search by a package ID, by a box ID, by product ID. So, we’ll just go ahead and we’ll copy the shipment ID real quick. We’ll throw it in there, and I can pull up the actual box that I need to start filling in there. So, there’s no products in this box. We can open it up, and we can see now that two of these need to go on to this specific shipment. I can either put the two right into this box, or if for some reason that these products won’t fit into just one box, or I, you know, ran out of a certain box type so I have to add additional boxes on there or make adjustments, I can go ahead and I can add additional boxes in here as well.
Clicking on the plus button, I can either create a brand new box or if this is the same exact box on there, I can also duplicate a box as well. Edit dimensions right on the fly if you need to, and if you’re using our associated 4D Scale, you can even capture shipping weights and dimensions after the boxes themselves have been packaged, pulling them right into the Skustack device before printing out the box content labels.
Now, some of the other really cool automations that we have inside of the system that are going to really help you out with the fulfillment process before we start talking about how to actually optimize the picking plans that you’re going to be using with Sellercloud and Skustack, it’s going to start in the Order Rules Engine. We did do a full webinar on the Orders Rule Engine, so if you guys want more details regarding the Order Rules Engine, I do recommend that you go check out that webinar as well. Just to give a quick rundown of where and what it does, though, you’re going to be able to go find the Order Rules Engine under the orders settings, in our settings tab, Rule Engine, Manage Rules. This is where you’re going to be able to see all of the different rules that you have built, what are enabled, and the execution order where you’ll be able to go ahead and update and edit and change the different sequences that you’re going to have these rules running in case you want one rule to run before another inside of the system.
Now, these rules are going to really help set up a lot of different needed automation in the warehouse, which are going to be usually the prerequisites to the picking plans that you’re going to be setting up. So, one of the main ways that our customers are setting up the rules inside of the system, maybe there’s certain channels or certain order groups that I want certain, say, views on certain orders. Big time a lot of our customers are looking based on proximity or availability, so I want certain addresses, certain states, certain postal codes, to automatically be assigned to certain warehouses. Anything on the East Coast, I want going my New Jersey warehouse for fulfillment, anything on the West Coast I want going to my California warehouse. If I run out of inventory in California, I want it sent to New Jersey.
So, we’ll go ahead and we’ll pick one of these different statuses. So, we’ll say ‘state,’ is in well say, the United States, and if it’s in New Jersey, we’re going to want to update that ship from warehouse. Now these are just some of the actions that you’ll be able to take as well. So, updating the ship from warehouse, I get the order in, it’s going to automatically select a warehouse for you based on the different conditions you set. You can also do things like split orders, so maybe I have SKU A in warehouse one, SKU B is located in warehouse two. Sellercloud can split an order and send that to multiple different shipping locations for you so that you can still fulfill those products for the customer in a timely manner.
You also have the ability to automate things like dropshipping inside of the system. Maybe I’m going to ship one order from my warehouse, and I’m going to ship the other half of that order from a dropship vendor that we integrate with, and then you can add as many of these different rules and set up different sequences to better help manage the order automation.
Now, for when you’re having these orders assigned to the various warehouse locations that you’re going to be picking and shipping out of, you’re going to need to be able to create picklists inside of the system, to direct your team on what to pick and where to pick. Inside of the orders page, whether you’re doing this inside of the Sellercloud account or we also have the ability to create picklists as well inside of this Skustack management page. We’re going to be using these different default filters and custom filters to aggregate orders in whatever way is going to be most efficient for our warehouse teams to pick.
As an example of some of the ways that a lot of our customers like to optimize their picking plans, single item orders versus multi-item orders, single item orders are nice and simple. I grab something off the shelf, it is ready to go out the door, doesn’t matter if this large green T-shirt is going to Jen in Kentucky or Tim in Louisiana. We have something called Scan and Ship in Shipbridge that I’ll be showing you, whereas if I scan a single item product for a single item order, I can go ahead and automatically print out a shipping label, we do the rate shopping in Shipbridge, buy the cheapest rate to ship by the promise date for the customer that ordered it or needs it first.
For multi-item orders or customers like to split those up onto a separate picklist because that’s what takes an additional step where not only do I have to pick all of the products, I have to sort all of these into the correct order. You can also set up filters for, say, different kitting items as well. So if I have certain products that need multiple components that need to be sorted before they shipped, I can sort those out of there as well. A lot of our customers like to deal with shipping carriers, so maybe I want to take everything that single item orders that I know is going out for FedEx, because FedEx comes at 2 pm, and then we’ll pick everything for UPS after because UPS is scheduled for four.
So, there’s a ton of different ways that you’re going to be able to optimize the picking plans. You can even do this on a regional basis if you wanted to. I have certain regions in my warehouse, I’ve got 100,000 square foot warehouse. It’s not conducive to have my warehouse team to pick through the entire warehouse. I can have them directed to certain regions or locations based on the orders that they need to be picking for fulfillment.
Now, once we’ve figured out all the different ways that we want to set up the picklist, we’re going to create a saved view inside of the Sellercloud system. The save view is something that we’re going to be able to use and automate to generate these pictures using scheduled tasks. So, whatever ways or whatever frequency I want these picking waves to be generated, all I have to do is go here and set up a scheduled task to be able to do this. I did create one for myself as well, we’re nice and simple. It’s going ahead and sending me a picklist every single day, Monday through Friday, 9 am. And you’ll be able to choose, like I said, the frequency that’s coming, the schedule that these picklists are being generated on.
And then once we have the picklists, it’s time to start picking the orders. This is where we’re going to be going back into our Skustack application, and we’re going to be moving over into our picklist module. There’s a couple different ways that we can handle picking inside of Skustack. We’ve got properties picking, order based picking, and we have a new feature called pick to light, which is a very popular tool that our customers who utilize Skublox along with Skustack are handling today.
Product based picking is where your order agnostic. I don’t care about the orders, I just care about the products. Picking them off the shelf and getting them out the door. I’m going to be receiving a picklist with all the products that I need to pick the locations, what has been picked so far and what still needs to be picked. Once everything’s picked, I can bring it over to my shipping station where I can, with multi-item orders, utilize Skublox and our light wall to go ahead and sort these products.
We also have the ability to handle this where we’re dealing with order based picking. So, a lot of our customers who do wholesale will pick an individual order instead of going ahead and looking at a picklist for multiple orders, you can look up order IDs, or if you’re doing, say, a picklist for multiple orders for the same customer, you can assign what is being picked to the individual orders as they are being picked. And now we can pick in confirm that that order itself has been picked.
And then the last way that our customers are really handling the picking is pick to light inside of the system and pick to light is where we’re going to be utilizing Skublox along with Skustack. We have what are called virtual walls inside of the system now that we can set up. So, if I want a mobile cart that I’m pushing around my warehouse, that I can go ahead and as I am picking these products, it is going to be telling my warehouse team what order, or what slot that we’re assigning to the order that should be sorted into or the pick the light will be going into the actual picklist. We’ll be selecting one of the walls. So, we’ll be using our virtual wall. Here I’ve got my picklist for the test, and as I’m picking these products off the shelf, it will be telling me exactly where I need to go ahead and sort these products. It’s going to require me to scan the actual sorting light on the wall to where it needs to be sorted too. So in this sense, it wants me to sort to this specific slot, on here I’d be able to go ahead and scan the actual barcode, letting me know that this has been sorted and it has been confirmed.
Now, it’s not something that you’ll be dealing with with, say, a mobile app here. When you’re dealing with the virtual wall, you’re going to be printing out barcode labels, one for a sorting slot and a shipping barcode. The sorting barcode is going to be what is confirming that the order is being sorted into the correct slot area, and the shipping barcode is so that once everything has been sorted, I can simply bring that over to my shipping team and all they have to do is scan the LPN, that shipping barcode, and you can automatically have shipping labels printed out for the fully sorted orders.
Now for the light wall, it’s pretty similar. So, if I’m dealing with the light wall inside of the system and I’m going to be actually scanning these products into the light wall, it makes it nice and simple. All right, here we go. And so I’m going to be doing this with a sorting wall instead after everything’s been picked, and I’m at the sorting station, me as the sorter will simply go ahead and select one of the walls that we want to sort into. You can do it with or without a picklist, so if we want to do it with a picklist, we can find one of the ones that we’ve picked. And as we’re scanning those barcodes. Well this one hasn’t been picked yet, but it’ll again tell us where we need to actually sort this. The difference between using the light wall and the virtual wall, if you’re going to be using the light wall, you are going to be getting some nifty blocks that are going to be coming with it, so that you can go ahead and color code the system, making it that much easier, faster, and efficient for your team to know where to sort these products as soon as that product has been scanned out of that picking bin.
Now, the last thing that we’re going to talk about before we open it up for a quick Q&A session is Shipbridge. Shipbridge is going to really help to automate a lot of these processes for you when you’re actually generating shipping labels. Shipbridge is also no cost when you sign up with Sellercloud. Shipbridge does use your shipping accounts and your negotiated rate. So, once you have talked to and set up an account with, say, USPS, UPS, FedEx, we also work with Amazon shipping, by the way, not just for Amazon orders but for non-Amazon related orders. So, if you want to use their discounted pricing you’d be able to integrate that with Shipbridge as well. But this is where we’re going to be dealing with actually handling the rate calculations.
So, you can set up different shipping preferences inside of Sellercloud based on, say, certain carriers that you want to dedicate or assign to certain products. You can require things like serial scans if you are tracking a lot of expiration dates in the warehouse. You can require those lot scans as well to verify that the products that are going into these, packages that you’re shipping out to your customers, are the right products, the right lot, the right serial, the right SKU.
Now, the nice part is when you handling these rate calculations, you don’t have to do what I just did here manually. If I’m dealing with single item orders and I’m using scan and ship like I mentioned, it’ll automatically calculate at the cheapest rate the ship and print out that shipping label. So, it’s nice and simple scan, scan, scan, label, label, label, and those products are all going out the door.
For multi-item orders, if you’re not utilizing Skublox, which can connect into Shipridge once it’s sorted. Very similar process, instead of scanning product SKU, I scan the LPN and it’ll print out the shipping label. If we’re not using Skublox, scan and ship will require your team to scan all of the products into an order before printing out a shipping label verifying that those SKUs are going to the correct order to the correct box.
You’ll even be able to edit things like package types from here, you can update and even create and add more boxes in there, so if you have three or four different boxes for a single order, all that’s something you’ll be able to better manage inside of the Shipbridge account. And then once everything has been labeled, the last step is to make sure and verify everything that is going out of the different warehouses and inside of the system, we have something called ShipVerify, where you’ll be able to go over to our orders module and actually scan things like box content, labels, and tracking numbers out of the warehouse, making sure that what you’re shipping has actually left the warehouse floor and is on one of those carrier trucks.
We hope that was informative for everybody, you enjoyed your time today. We’ll just say thank you for joining us. If you do have questions, you can always feel free to reach out to our sales team. Everybody has their own account manager. We’re more than happy to help answer additional questions. If you need additional support or additional resources, again feel free to reach out to us at Sellercloud. We are also having another webinar, a Holiday Prep series webinar coming up, at the end of September.